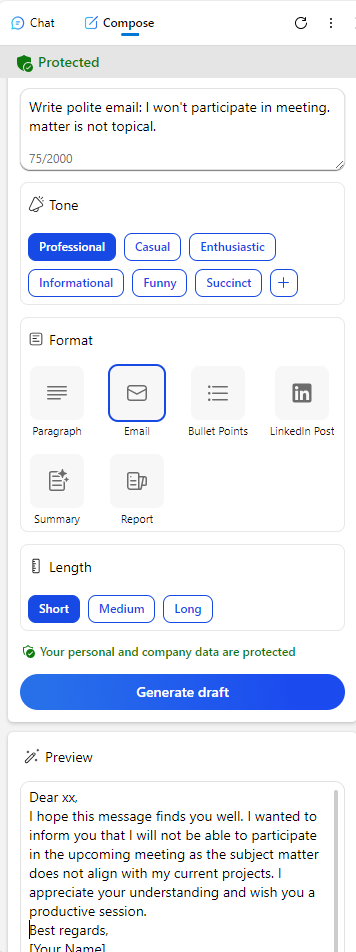Copilot (formerly called Bing Chat Enterprise) is a conversational AI application, or AI chat, that can fetch information directly from the internet and create images based on verbal descriptions. The AI-assisted chat application is a useful support intelligence for tasks such as analyzing information, brainstorming, planning, comparisons, assisting in producing and editing text content, programming assistance, language translation, and image creation.
Copilot, when it is used with TUNI-account, has significantly better data protection and security features than free AI-assisted chat applications (e.g., ChatGPT). The processed data is not stored for the AI and the data is not used to train the AI. In addition, the messages from the conversation with the AI are automatically destroyed after the conversation session ends. However, remember that even with Copilot, personal data or confidential information should not be processed.
This tip introduces the features and uses of Copilot. You can find more detailed instructions for new users from the intranet: Copilot
1.Basic features are available on all common web browsers
To use Copilot, visit copilot.microsoft.com (log in with TUNI credentials). The basic features of Copilot are available on all common web browsers (Microsoft Edge, Google Chrome, Mozilla Firefox, Apple Safari).
However, the Copilot sidebar with additional features is only available on the Edge browser.
2. Attach the Copilot sidebar to the edge of the screen, even if you use another program
Click the Copilot button in the Edge browser and select “Remove from Edge” from the sidebar.
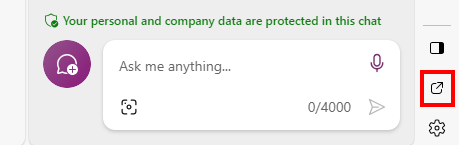
Now the Copilot sidebar will permanently remain visible on the right edge of the screen, even if you use another program. If you want the Copilot sidebar to start permanently on the right edge of the screen in the future, click the three dots at the bottom of the sidebar and select “Start sidebar automatically”’. Additionally, by clicking the pushpin, you can pin the sidebar to continuously appear expanded.
3. Check settings and allow processing of web page or PDF file content
By using the Copilot sidebar on Edge browser, you can give the AI the permission to access content in the active tab of your web browser, such as webpage content or a PDF file.
Check Copilot settings first:
- Click the Copilot button in Edge browser
- Click the three dots in the Copilot sidebar and select “Notification and App settings”
- If needed, enable ”Allow access to any webpage or PDF” setting. Note that this setting will remain permanently active unless you explicitly deactivate it later.
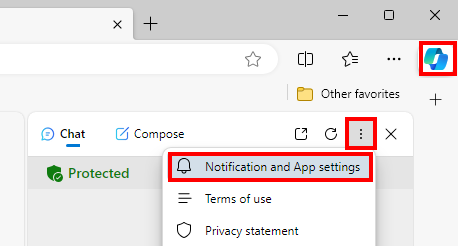
4. Open a PDF file from your own computer in the Edge browser and process it with AI
You can open any PDF file from your computer in the Edge web browser and use AI to manipulate the content of the PDF. If PDFs open normally in an application other than the Edge web browser, follow these steps:
- Open Windows Explorer and find the PDF file Right-click on the PDF and select “Open with” and then “Microsoft Edge”
- After this, you can ask the AI, for example, to summarize the content, e.g. “From an open document: Summarize content in 50 words”
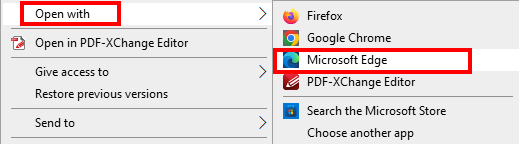
5. Processing Office files in your own OneDrive with AI
To process content from long documents stored in OneDrive (e.g., Word documents) with AI, convert the file to a PDF first. Note that opening documents directly from OneDrive in web format may not reliably work with AI processing resulting vague error message.
- Use the Edge web browser and open OneDrive in the browser
- Open e.g. a Word or PowerPoint file in OneDrive, and select “File” from the menu, then “Save as”
- Choose PDF as the save format, “Download as PDF”
- Wait for the PDF conversion to finish and open the PDF file in the Edge browser
- Now you can process the entire PDF file at once with the help of AI, e.g., “From the current document: Highlight the five most important points.”
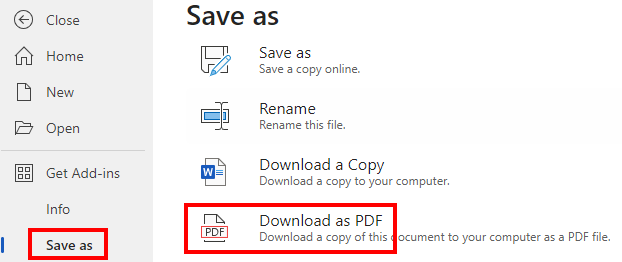
6. Copy good questions and answers
To copy your own question or the AI’s answer, hover over the message by selecting “Copy”. You can also save AI responses directly as a separate file by selecting “Export”.
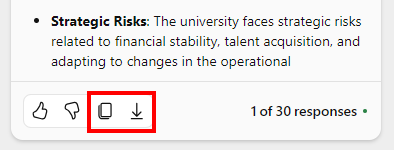
7. Copy the entire chat thread
So far, there is no clean way to copy all the questions and answers in the chat thread at once. As an workaround, you can manually select all text from the first message down and use the shortcut Ctrl + C to copy the selected text and paste into the another program. In this case, unnecessary user interface texts will also be copied, so the text must be cleaned up.
8. Chat with voice
To chat with the AI using voice, you need a microphone. Click “Use microphone” in the Copilot sidebar and ask your question aloud. The AI will also respond aloud, but you can mute the AI’s speech. In addition, you can request AI to respond in different languages as well.
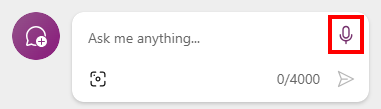
9.Ask about your own image or request an image with similar content
Click “Add image” in the Copilot sidebar or drag an image directly into the question field from Windows Explorer. You can ask questions related to the image or request a similar image with specific elements. E.g. “Create an image like this one with blue skies and sun shining in the background” or “Summarize the content of the image in ten words.”
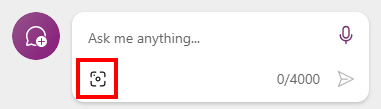
10. Create content with Compose-tool
What should I take into account?
- If AI processing of web page content or PDF files does not work, first double check this tips’s section “Check settings and allow processing of web page or PDF file content”
- Content processing of copy-protected PDF files is not possible with AI, resulting in AI hallucinations. If you’re unsure, try copying and pasting text from the PDF file into another program.
- AI processing of web pages and PDF files sometimes causes the AI to hallucinate something entirely different. In such cases, starting a completely new conversation thread with the “New Topic” button and choosing the AI’s conversation style as more balanced or more precise usually helps. As the first question, you can also confirm with the AI, e.g., “What document do I have active in my browser now?”
- Embeds from other websites on web pages (e.g. Slideshare embeds) often cause AI to hallucinate. In this case, the woraround is to first select the content to be processed by the AI from the web page and not process the entire web page.
- To prevent image manipulation, Copilot does not allow to make changes to original images. You can only request new images with similar content.
- For privacy reasons, Copilot blurs faces in images provided for processing, so you cannot edit or refer to people shown in the images.
Note! Before using AI applications, familiarize yourself with the guidelines and recommendations of the Tampere higher education community. You can find the instructions related to teaching on the TLC’s AI in teaching and learning page. From the page, you can find rules related to data security and data protection, as well as information about the AI programs available to you through the organization.
The main image: Bing powered by DALL-E 3
Updated 1/2024