Are you tired of PowerPoint presentations? Are you struggling with the visual design of a new presentation? Besides PowerPoint, the O365 suite of applications includes Sway that enables you to easily create visually striking presentations and materials. With Sway, you can create content that brings together text, pictures, video, audio and other embedded content. You can create a presentation that you deliver in person or share a link so others can view your presentation on their own time.
What do I need?
You can find Sway in the O365 app launcher.
What do I need to do?
Check out this presentation created with Sway.
Follow these steps to create a similar Sway:
When you select Sway in the O365 app launcher at https://portal.office.com, click Create new to create a new Sway. Sway offers you a broad range of pre-designed templates that you can edit further to create a personalised presentation.
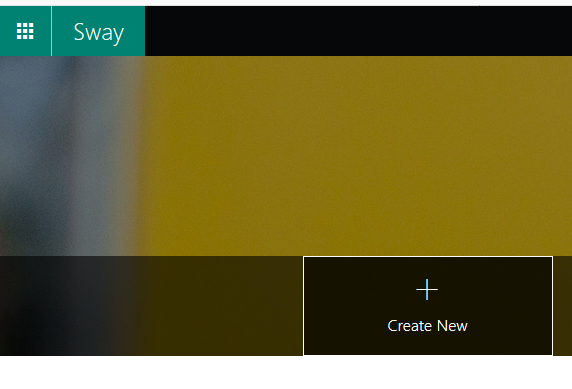
Storyline
In Sway, the Storyline tab is where you type, insert, edit and format your content. Content is arranged in sequential order by adding cards, each of which holds the type of content you want, such as title, text, images or other media content. Click the Title your Sway placeholder text shown in the first card on the Storyline. Type the title of your Sway in the field and add, if necessary, a background image by dragging and dropping an image file stored on your computer (open the file on top of or next to Sway) to the background field next to the title. The order of the cards can be rearranged, for example, to a horizontal, vertical, grid or stack format. You can also add media cards that include embedded video or other media content. Watch this Sway demo that shows you the different options for embedding videos and images.
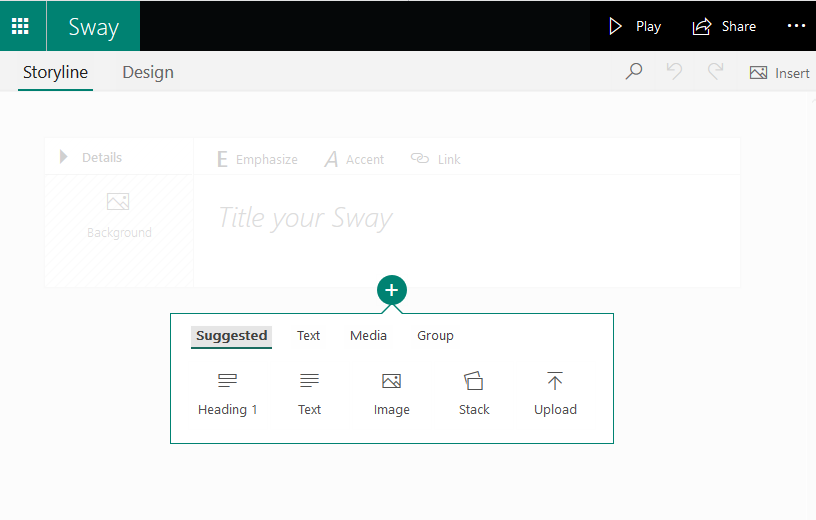
Design
Add more content as you go along. When your content is finished, select the Design tab on the menu bar to edit the layout, background images, font and colours of your Sway. The Styles pane (on the top right corner of the Design tab) features dozens of design styles to choose from.
When you are ready to present your Sway to your audience, hit the Play button. Click on the gear icon on the top right to access the settings and choose the layout. You can select whether your content should scroll vertically, scroll horizontally, or appear like a presentation. You can also choose to automatically play and continuously loop your Sway; this is a convenient option if you want your Sway to play in the background at a fair or an event.
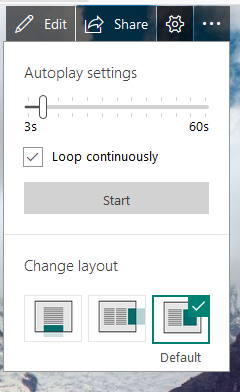
If you do not deliver your presentation in front of an audience, you can share a link to it with the viewers. Read this tip to find more instructions for sharing your Sway. Viewers can pick from three different layouts to display your content: vertical, horizontal or slideshow.
Read more
Microsoft’s instructions for using Sway
Other tips for using Sway in the Digital Toolkit
