Loop is a versatile tool that facilitates collaboration and information sharing within an organization. You can build a common area for a project and team where collaborative work is possible. Workspace members can work on shared documents simultaneously and track changes in real time.
You can pick and link workspace pages and individual Loop components to other M365 tools, such as Teams, OneNote, Whiteboard, and Outlook. Microsoft Loop is particularly suitable for projects that require close collaboration and information sharing. It can be useful in project management, research, or teaching, for example.
Loop Vocabulary:
Loop workspaces are sites where you can build a page structure and pick documents and tools made in different places into one place. You can share the workspace and edit content together with others, or reserve the workspace for your own notes. The workspace resembles the OneNote tool, but contains broader content elements.
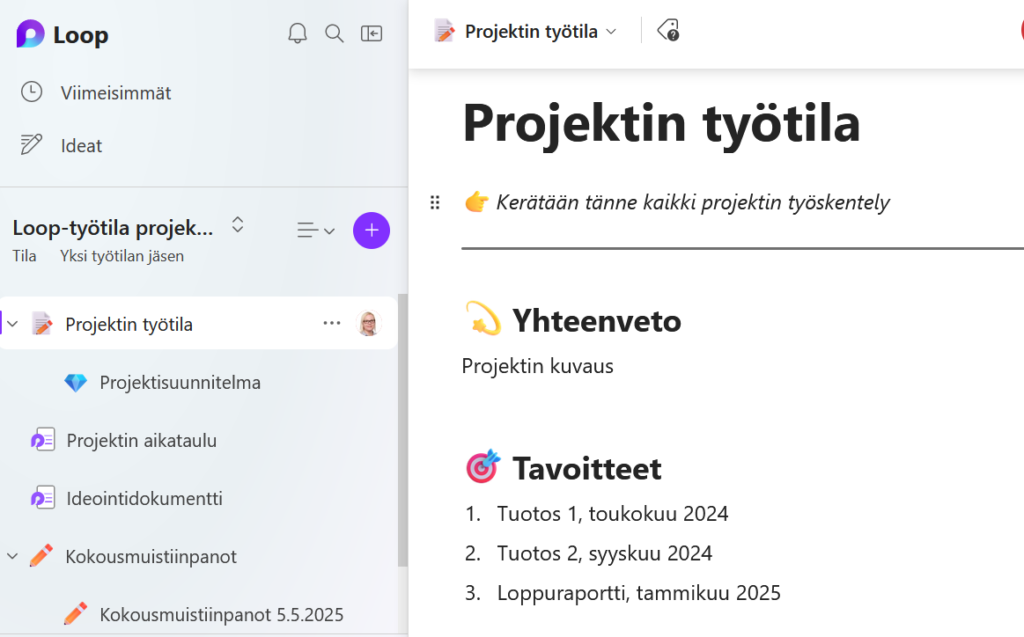
A Loop workspace consists of pages. On Loop pages, you can build memos, workspaces using template bases, and pick Loop components, links, tasks, and information onto pages. Loop pages can initially be small and continue to grow according to the size of ideas. Loop pages can be shared in M365 applications as a link or embedded Loop component.
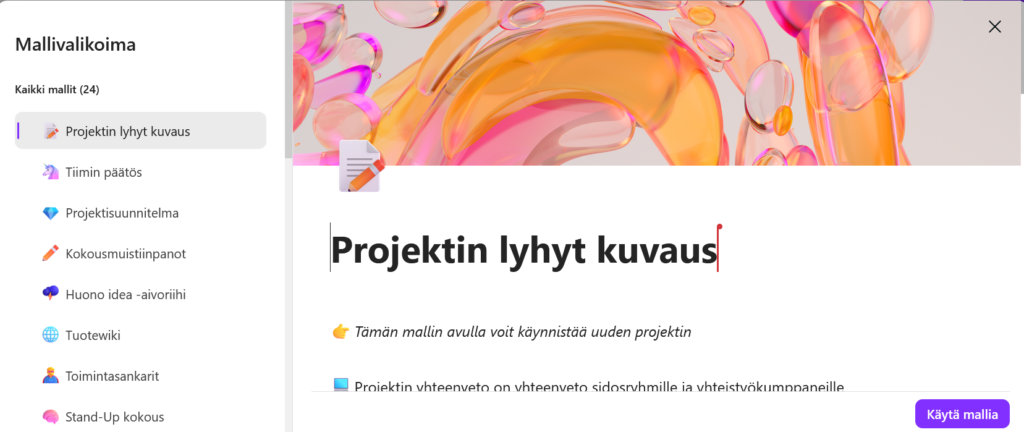
On Loop pages, you can pick Loop components, which are small pieces of text, lists, voting tools, and other interactive tools and sections. They are parts of content that stay synchronized in all the places they are shared. A Loop component has its own address, through which you can share it with other M365 tools.
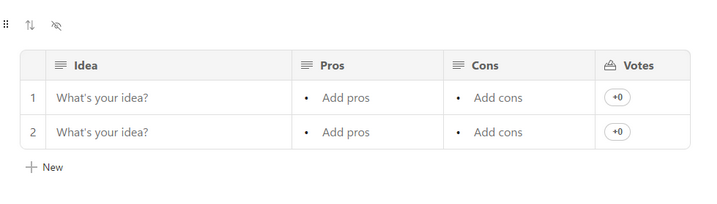
Creating a Loop Workspace:
You can find the Loop tool in the M365 menu at portal.office.com.
Open the application menu (waffle menu) from the top left corner and select Loop from there.
On the Loop homepage, you see the workspaces you have created or shared with you. From the + sign in the top right corner, you can create a new space.
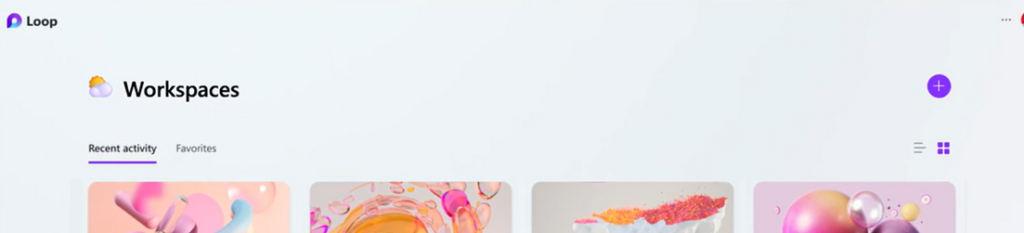
Give the workspace a name, and you can already share the workspace with others at this point. If you want to build the workspace structure ready before inviting others, you can also share the workspace later.
You can see the structure of the workspace in the left sidebar. There you can add pages and links from the + sign.
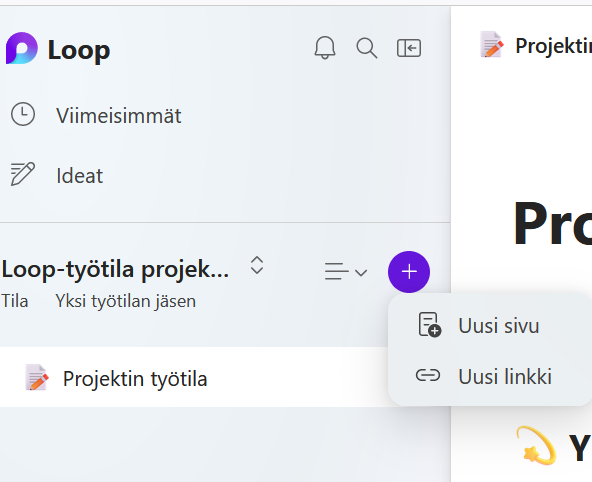
Under the added page or link, you can add subpages from the three points next to the page.
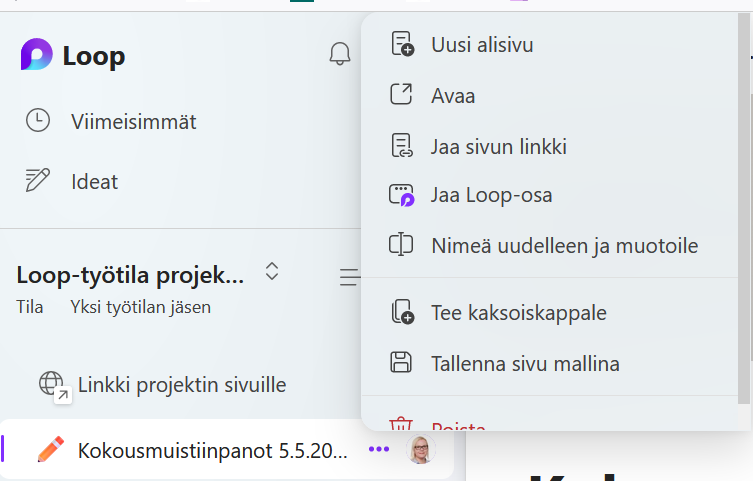
Page Editing:
When you create a new page, you can start from a blank page or choose a template. You see a few of the most common suggestions at the bottom of the page or choose more ready-made templates from the template bases section. For example, the meeting notes template already includes the most common elements that are usually filled out from meetings.
You can edit the ready-made template in any way you want and remove and add elements.
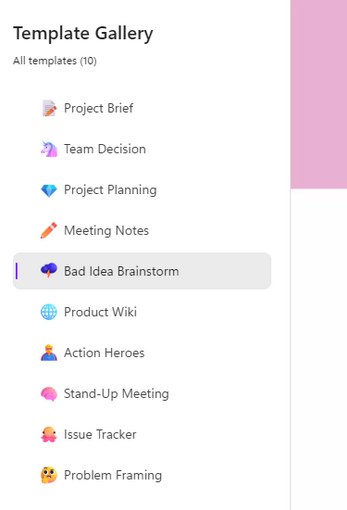
Adding Loop Components to the Page
To an empty base or the template you have chosen, you can add components, i.e., functional elements and text fields, by typing the / symbol in the text field. This opens a menu.
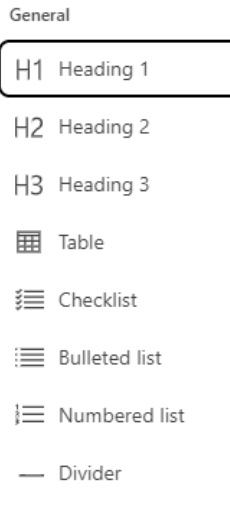
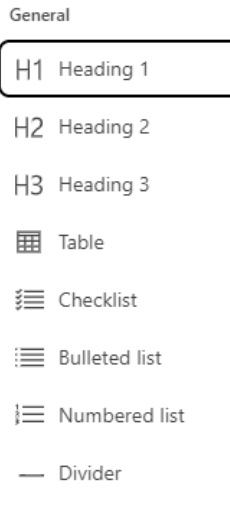
There are different types of text and ready-made task elements to choose from, such as lists, voting. Note that the menu is long, so move in the list with the arrow key, for example.
You can edit and arrange content by dragging and dropping components. You can also edit text directly by clicking on it.
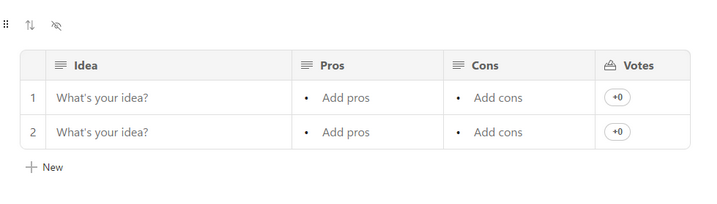
Sharing the Workspace
You can share the workspace with others by clicking the “Share” button. You can choose whether you want to share just a specific page, a single component from the page i.e., a part of the page, or the entire workspace with all its subpages.
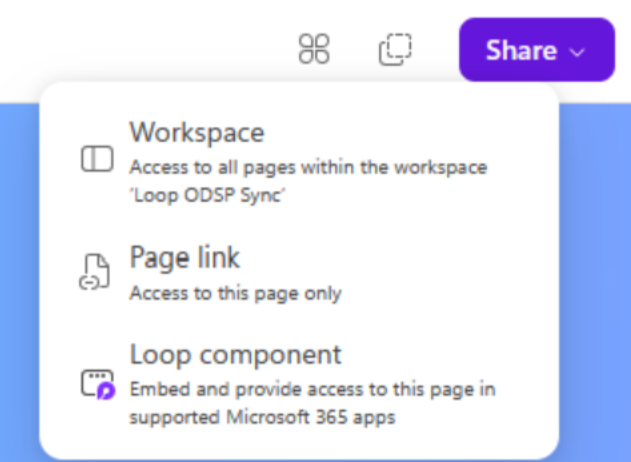
Each Loop component added to the page has its own address, so you can pick up the component’s address and add it to, for example, a meeting invitation email, etc.
What to Consider?
- If you share individual elements or pages, you see at the element where it has been shared everywhere
- Workspace is only possible for internal organization users.
- How does Loop differ from Teams workspace? Teams is largely built on discussions, meetings, and file management, while Loop is on pages worked on together, which contain functional elements, such as voting, lists, task sharing, and visualizations. Loop more resembles a web page published to a limited audience. Nothing prevents you from using both and linking them to each other.
- Although the use of Loop often emphasizes the benefits of shared use, you can create a Loop workspace just for yourself. Then you can use the workspace for meeting note taking and documenting your own work.
Read More
