Do you find the frequent notifications sent by Teams distracting? Do you sometimes wish you could turn off notifications for a specific channel? Well, you can! This tip shows you how to manage your notifications in Teams.
What do I need?
Before changing your notification settings, consider the following points:
- To improve your Teams user experience, we advise you to download and install the Microsoft Teams app on your computer and phone (it is installed on staff computers by default, if not please download it from Software Center).
- Navigate to your Teams settings to determine whether the app opens by default when you log on to your computer and to customise your notification settings.
What do I need to do?
Click on you profile picture at the top right corner of Teams and select Settings.
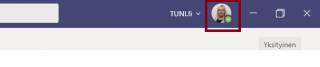
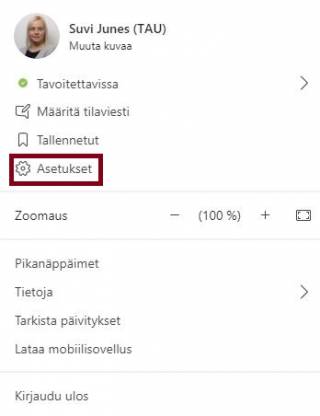
Go to the Notifications tab to fine-tune what notifications you receive and where they show up.
Set Teams to start automatically:
Navigate to the General tab in Teams to determine whether Teams will open automatically and run in the background as soon as your start your device.
Channel notifications:
You can turn on or off notifications for a specific channel. Click on the three dots next to the channel name and select Channel notifications.
Useful to know: Banner means a small pop-up window at the bottom of your screen, and Feed means notifications sent to your activity feed, which you can find by clicking the Activity button on the top left in Teams.
Read more:
Microsoft’s video tutorial shows you how to manage your notification settings
Microsoft’s instructions for managing your notifications in Teams
Instructions on the intranet for using Teams (login with a TUNI username and password)
