In seminars, conferences, and various events, it is necessary to take notes and capture the most important presentation materials. However, taking out a computer, for example in a packed lecture hall or standing places, is not always possible. Also, combining pictures taken with a phone and notes made on a computer requires post-processing and editing. The OneNote app downloadable to your phone comes to the rescue for these problems. With it, you can conveniently take notes and photograph lecture slides in the context of the texts.
What do I need?
You can download OneNote to your phone from your phone’s app store. When you log into OneNote with your account, the notebooks you have previously made with that account can be synchronized to your phone’s app. This way, you can choose the previously created OneNote notebook where you start taking notes.
What do I need to do?
Open the previously created notebook you want or create a new one. You can also create sections and pages in the notebook. Write notes in the notebook. You can format the text through the buttons below.
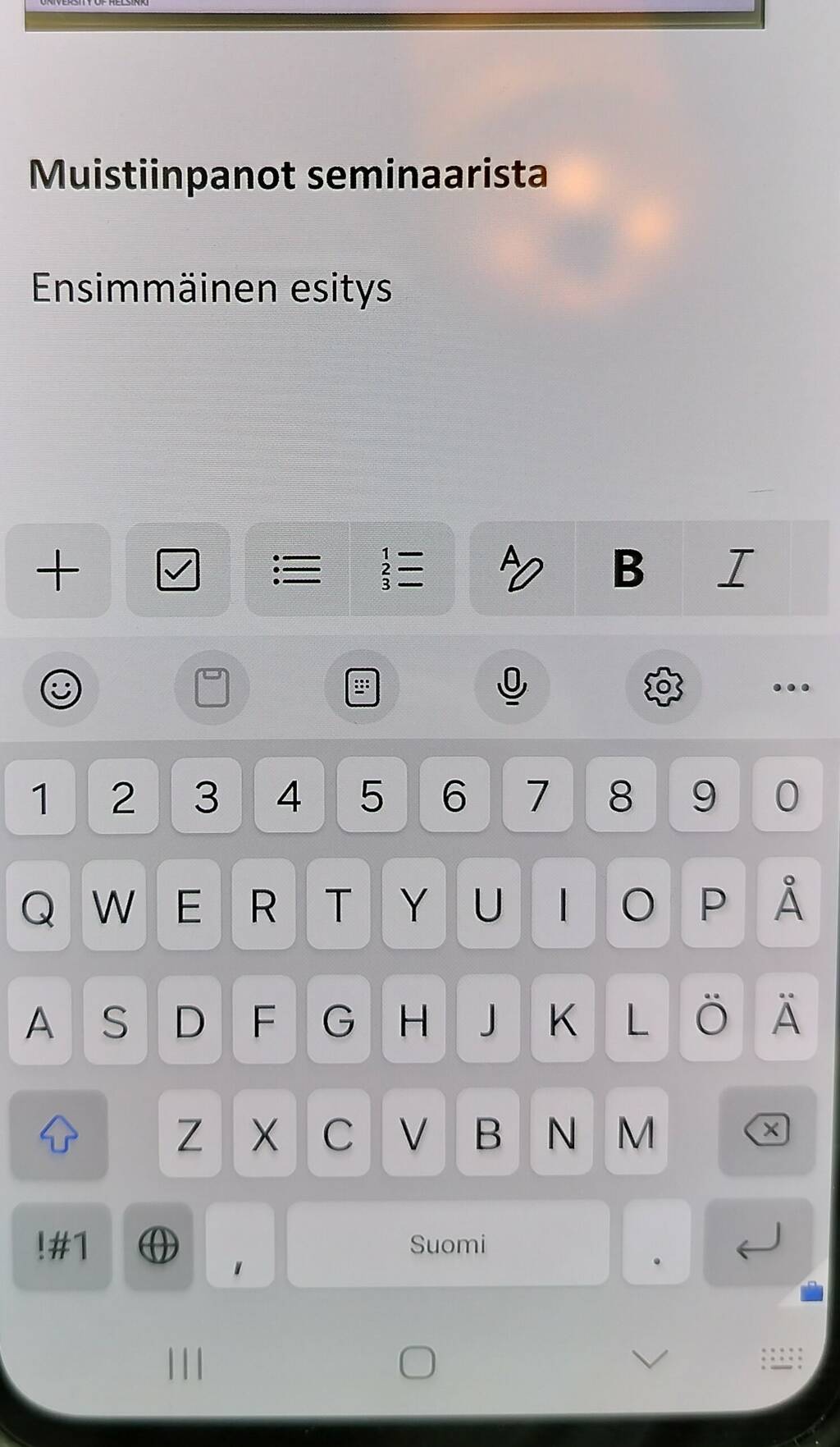
Adding a picture:
Above the keyboard, you see a + sign. By clicking it, you get a menu from which you can choose what you want to add to the notebook. Available are a picture, file, audio recording, link, or table. If you want to add a picture, the Picture item will show you all the pictures you have previously taken on your phone, which you can attach to the text.
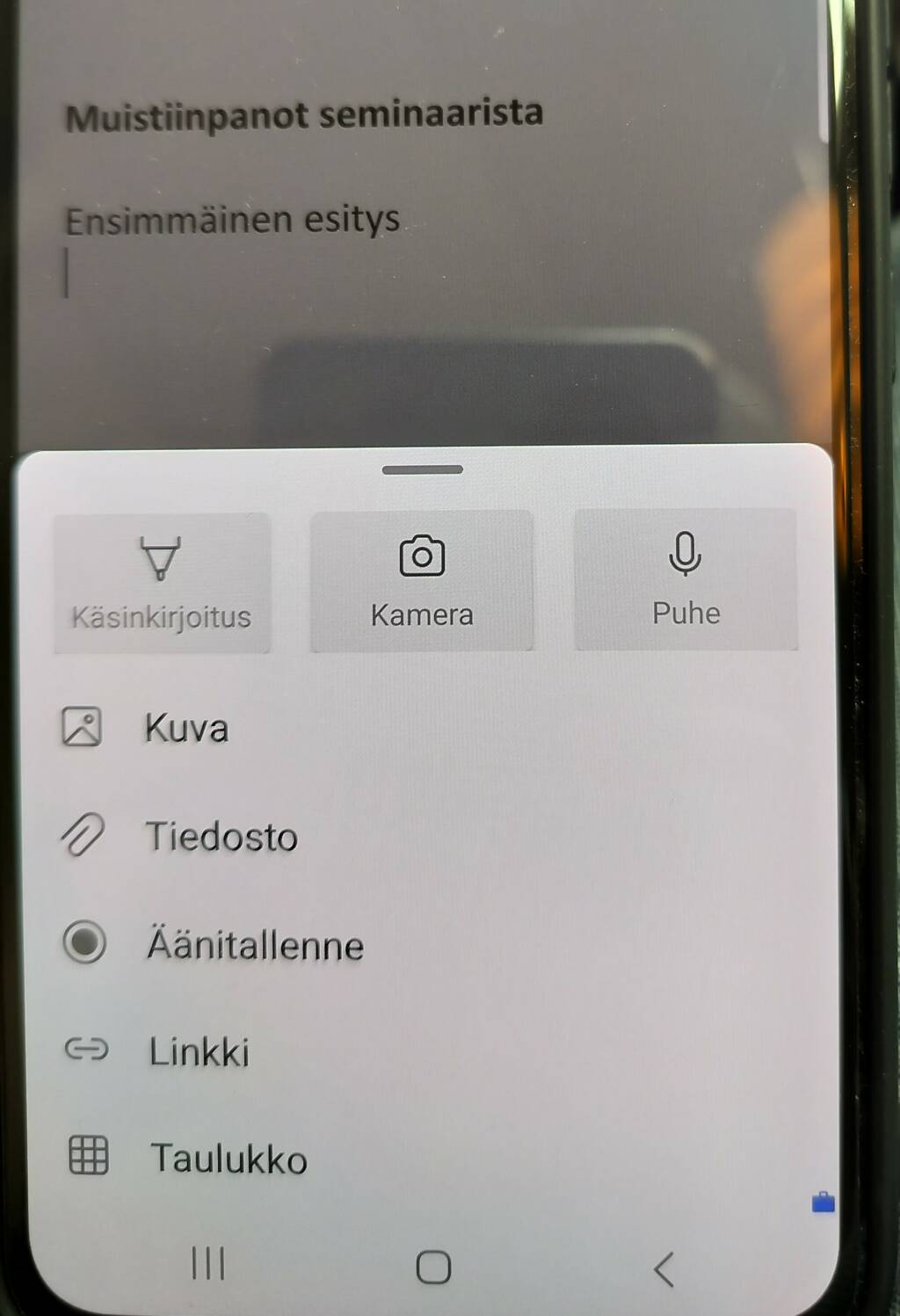
If you want to take a new picture and add that directly to the notebook, just click the “Camera”at the top. Your phone’s camera opens, and the frame tries to find a presentation screen, whiteboard, or slides to which the picture is cropped. This is a particularly useful feature for taking notes, as you don’t have to process the pictures separately to crop the presentation slide to appear better or zoom in on the picture. OneNote suggests cropping and tries to process the presentation slide to appear in the best possible way in the picture. If you don’t want cropping, but want to take a picture of the whole situation and, for example, include the presenter in the picture, you can remove the cropping and choose the whole camera picture. If you accept the suggested cropping, click Confirm. Then the picture will appear among the notes.
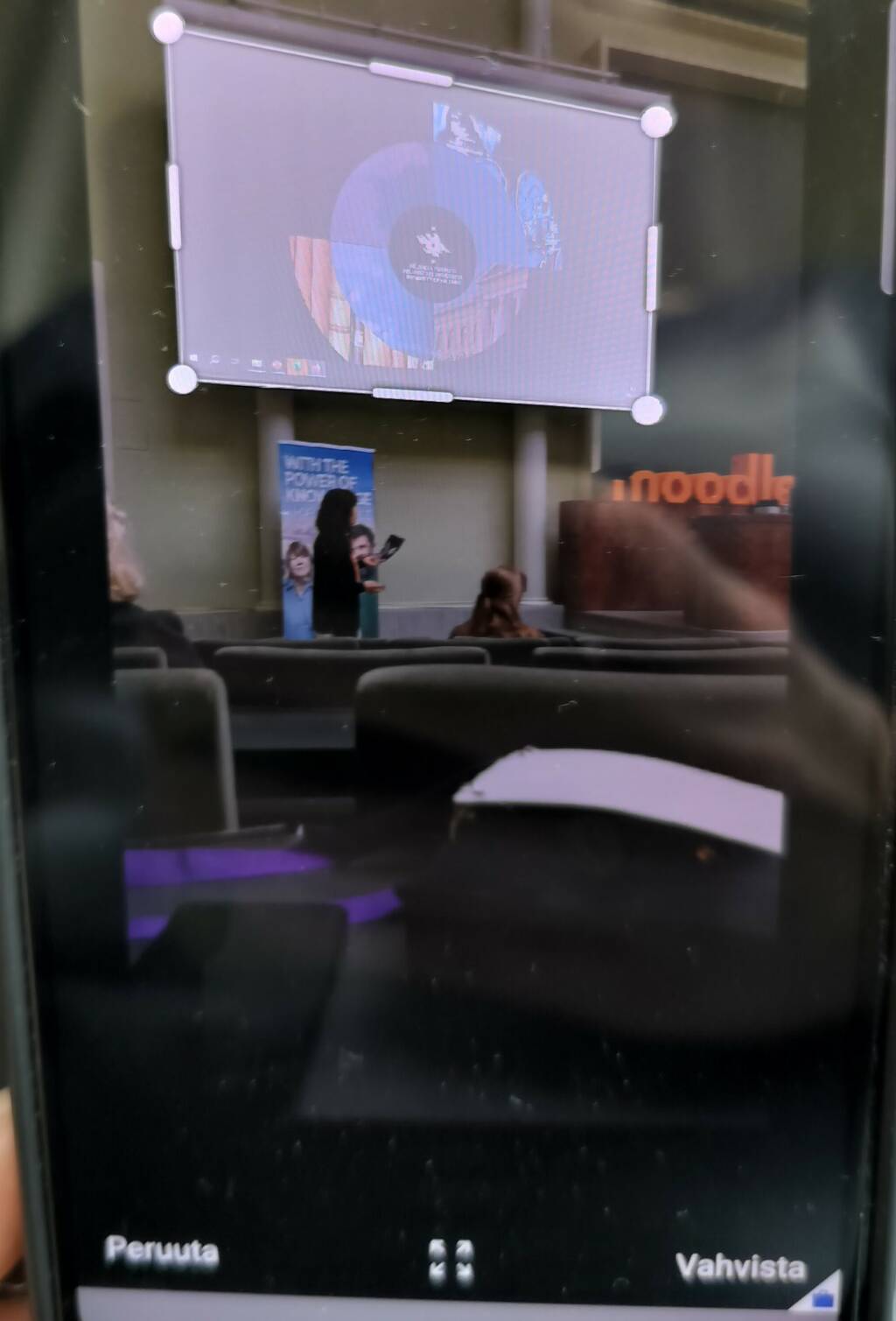
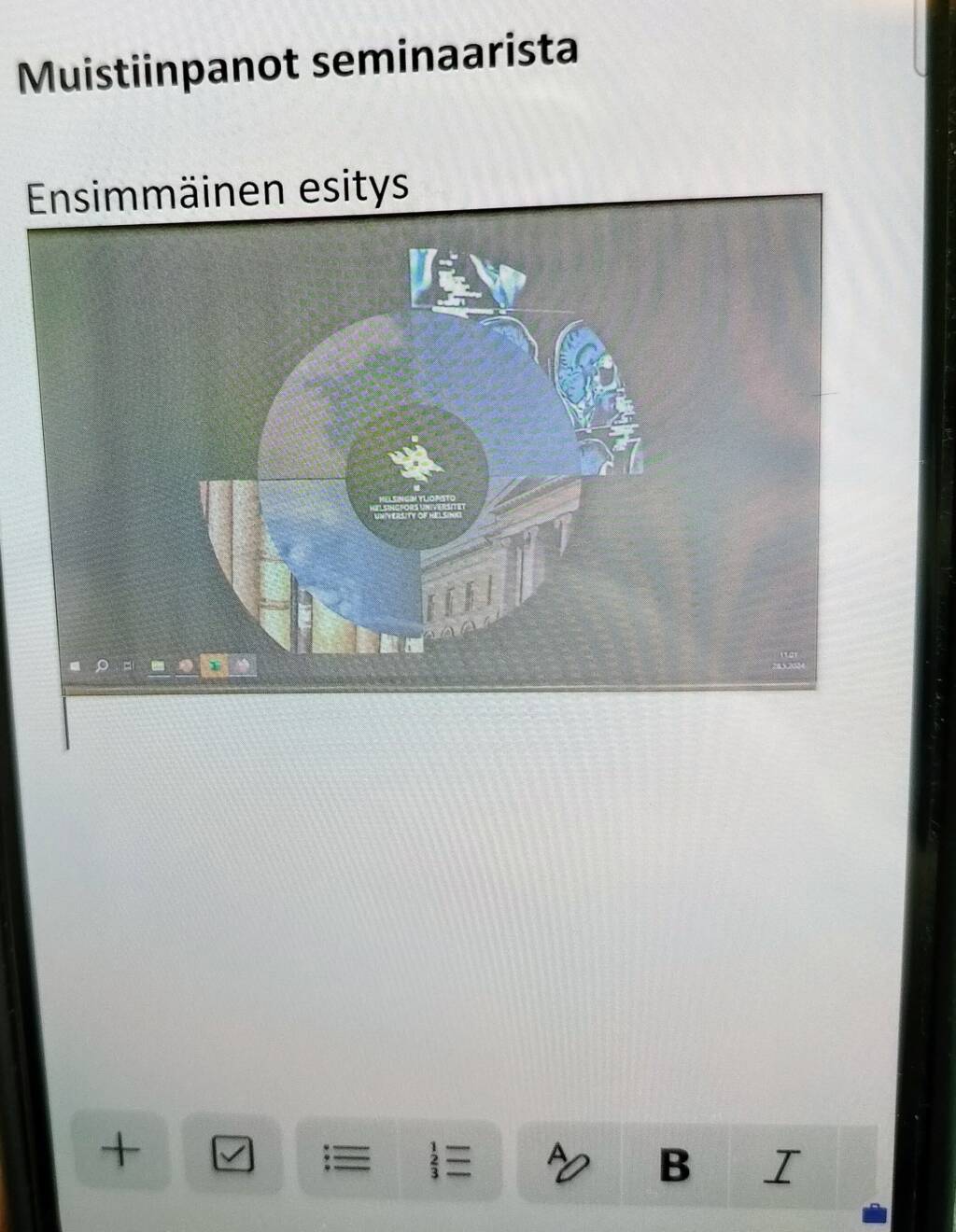
What should I take into account?
- The notebook can be a shared notebook among multiple users. Then your notes will be visible to other users in real time.
- With the audio recording, you can take notes in a place where you can’t write. For example, while walking.
