Have you ever drawn an excellent diagram on a flip chart or taken notes on a piece of paper and then taken a photo of your notes with your phone, only to discover that the real thing looks much better? I sure have! The solution is – Microsoft Office Lens!
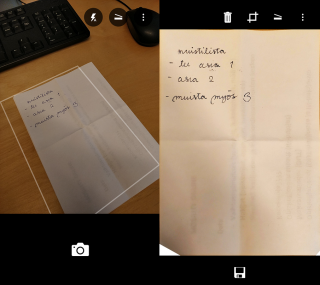
The document is on the left and the photo on the right.
What do I need?
You need Microsoft Office Lens and a document you need to photograph.
What do I need to do?
Microsoft Office Lens is a free app for Windows, iOS and Android phones. Go to your app store to download the app to your phone. Now you have a scanner in your pocket!
Office Lens allows you to capture notes and documents you need to retain for later use. The app will also improve the quality of your image by automatically adjusting the angle of your document and cropping the image to remove unwanted background. You can save the images to your phone or, best of all, to OneNote/OneDrive so you can access them anywhere and anytime when you are signed in with your TUNI username and password. How convenient!
Even photos taken in a dimly lit room will look good, because Office Lens will automatically adjust their brightness and contrast. But, of course, better light means better photos.
Microsoft offers detailed instructions for using Office Lens:
- Microsoft Office Lens for Android
- Microsoft Office Lens for iOS (iPhone, iPad)
What should I take into account?
You can convert your image into a Word (.docx), PowerPoint (.pptx) or PDF (.pdf) file that is automatically stored in OneDrive. Office Lens also offers other features, such as the business card feature so you can scan and save business cards into OneNote and Outlook. This feature currently works best with business cards written in English, German, French, Spanish and Chinese.
Read more:
As Lens is included in Microsoft Office, it is being continuously developed. Visit the Microsoft Educator Center to read more about the latest features. Enjoy working with Office Lens!
