Want to listen to the article instead of reading it? Sometimes listening to a text can be appropriate in a situation where reading is not possible. So take the article with you on your headphones for a jog or a bus trip.
PDF file:
If the text is not in pdf format, first convert it to pdf. The easiest way to do this is to select Print from the file menu and, under Printer, choose a PDF program on your computer (e.g. PDF-XChance) to replace your printer.
In your computer, open the File Explorer in the Resource Manager and find the pdf file you want to listen to. Right-click on the name of the file and select Open with… from the menu that appears, followed by Microsoft Edge.

Once you have opened a PDF file in Microsoft Edge, there is a Read aloud button in the toolbar at the top.
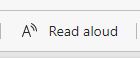
You can read the entire text or select a specific section.
The program tries to recognise the language of the text, but you can change the reader’s language, reader’s voice and reading speed if you wish from the Voice options menu.

Web pages:
Microsoft Edge’s easy-to-use features allow you to turn any webpage into a text-to-speech voice. Click the right button of a mouse on a webpage and select Read aloud from the menu that opens.

Word file:
Word has a built-in immersive reader. It can be found in the view menu under the name Immersive Reader.
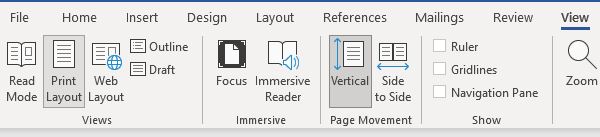
Once you have opened the function, select Read aloud.

You can also change the speed of the text or change the language/reader.
Read more
Microsoft: Use immersive reader in Edge
