As set out in the Act on the Provision of Digital Services, all video content stored on a digital platform must be accessible as of 23 September 2020. Recorded videos must be made accessible within 14 days of publishing them online. This means that you need to, for example, add captions or a description of the audio to your videos.
The accessibility regulations do not apply to recorded videos published before 23 September 2020, live video streams, or videos that are only made available to a limited group of people or for a fixed-term period. Check the guidelines to determine whether the regulations apply to your video. If they do, read this tip to learn more about the options for captioning your video.
What do I need?
You need a video that must be captioned, software that supports the production of captions (Panopto, Screencast-o-matic) and a platform for publishing your video (Panopto, Stream).
What do I need to do?
Options:
- Add ASR (Automatic Speech Recognition) captions into your video in Panopto:
If you publish your video via Panopto, you have the option to add ARS captions into your video. Please note that you should always check the accuracy of automatically created captions and edit them as needed.
More instructions are available on the intranet
- Create a caption file that you publish along with the video
2.1. Add captions with Screencast-O-Matic
Screencast-O-Matic is a screen recording system that also includes a captioning tool. With Screencast-O-Matic, you can create a caption file that you can add to your video when you publish it, for example, via Panopto, Microsoft Stream or YouTube. You can generate captions automatically with speech-to-text technology or create your own captions manually. PLEASE NOTE: Screencast-O-Matic uses Google’s speech recognition tool, so do not use this tool to add captions to videos containing sensitive or confidential information.
See the intranet for instructions for installing Screencast-o-matic.
See the intranet for instructions for adding captions with Screencast-o-matic.
2.2. Upload your caption file to the online platform where your video is hosted:
Select the platform for publishing your video:
Panopto:
Panopto enables you to share your video with a limited group of viewers, all users with a TUNI user account, or anyone who knows the link. As Panopto is also linked to Moodle, you can share your video with the participants of a specific Moodle course. Read more about the Panopto block in Moodle.
Besides ASR generated captions, you can upload a caption file for your video in Panopto to add different language versions. Once you have uploaded your video to Panopto, navigate to the video and click Edit. Click on the Captions tab in the left-hand navigation, select Upload or request captions from the drop-down menu, and select your caption file from the finder.
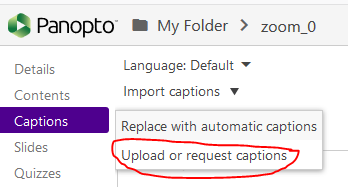
Stream:
With O365 Stream, you can share videos with a limited group of viewers or all the members of the Tampere Universities community. As Stream is included in the O365 suite, you can use it to easily share videos with the members of your Teams site.
Once you have uploaded your video to Stream, navigate to the video and select Update video details (pen icon). In the Options window, select Upload a caption file and select your caption file from the finder.
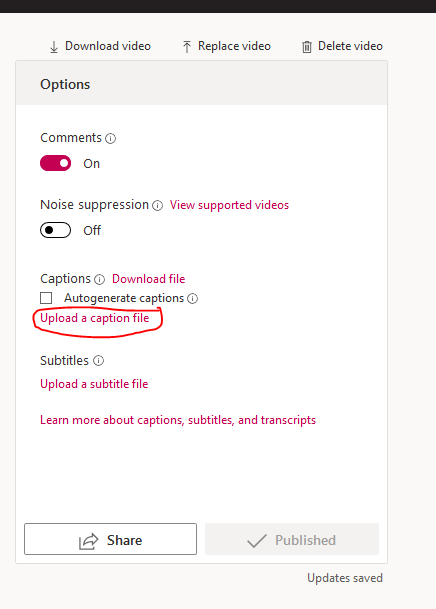
What should I take into account?
- Captions are required under the accessibility regulations but subtitles in other languages are not. Compliance with the regulations means that captions are written in the same language as the spoken audio.
- Captions benefit everyone. As videos are often watched without sound, captioning ensures viewers can follow along with what is being said.
- You do not have to add captions to your video if the video is a so-called media alternative for text and is clearly identified as such.
Read more
Instructions for adding captions to videos in the IT Handbook
Visit the intranet to read more about accessible videos
