Clipchamp is an easy-to-use video editing service that allows you to create video content and screen recordings or edit and combine your previously recorded videos into complete projects. You can now find Clipchamp in the M365 service.
What do I need?
You can access the browser version of Clipchamp by going to the M365 service and selecting Clipchamp from the applications. You can also install the desktop version from the Microsoft Store if you wish. Log in to the service with your TUNI account. The browser version and the app have the same functionalities.
What do I need to do?
With Microsoft Clipchamp you can
- record camera footage and computer screen (record and create function). You can create up to 30 minutes of recording at a time
- edit your previously made video clips and combine different clips into one project.
- convert the text you write into natural-sounding speech with artificial intelligence-based speech synthesis (record and create >> text to speech). You can choose the language and voice of the speech and adjust the pitch and speed of the voice
- use Clipchamp’s archive materials (music, graphics, images, videos) in your video project
- edit images, sound clips, and adjust the colors of the video, crop the image, remove silent parts of the recording, speed up the video, add effects and fades
Creating a video
Start creating a video by clicking on the create a new video button or select a video project you have already started from below.
From the buttons on the left side, you can choose whether you want to start recording a new video or screen capture (record and create), or process and edit your previously made videos (import media content).
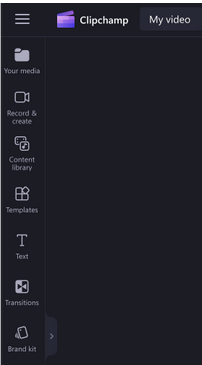
If you select Record and Create, you can choose whether you want to record your computer’s camera image, the screen view, or both. At this point, you can also select the Text to Speech function, which allows you to get the text you enter as an audio recording.
Processing and combining previously created videos
If you want to combine previously made videos, edit and process them with different effects, select My Media and either find the files from your computer or drag them directly from the file explorer to the service.
Editing videos
On the video editing view timeline, you can edit your recorded video or imported video clips. You can place video clips, images, text and sound on the timeline in sequence or on top of each other by dragging them to the desired position on the timeline. From the buttons on the left side, you can add background video, images or sound and your own images and videos.
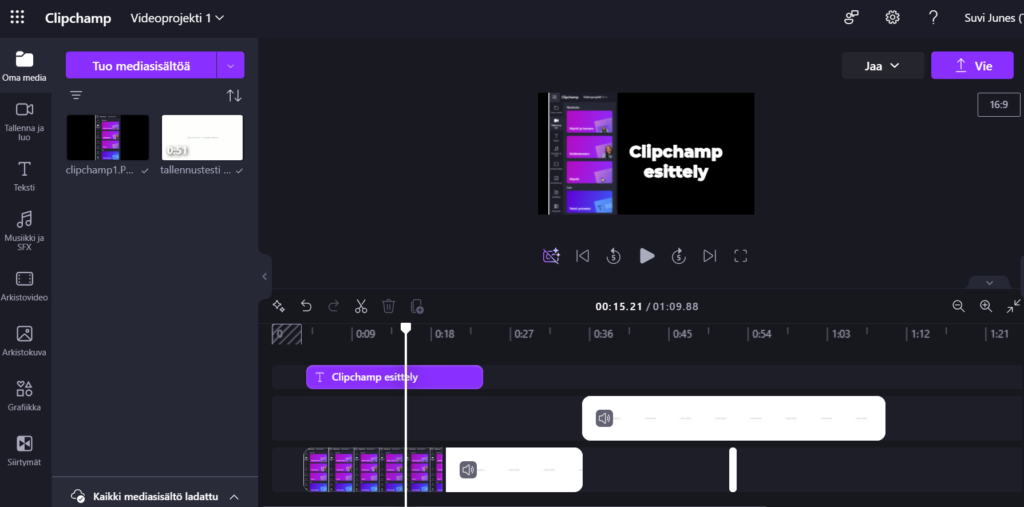
From the right side of the screen, you can find various effects and filters that allow you to adjust the speed of the video or fade the background of the speaker, for example.
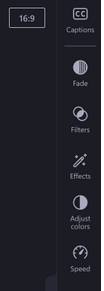
Saving and publishing the video
You can share the editing or viewing rights of your video with specific people or pick up a link that allows the group you want to access the video. You can find Share button on top of the screen.
All files of the Clipchamp project are stored in OneDrive and SharePoint file libraries as their own folder. The folder contains the project file, the source material in the assets folder and the finished projects exported from the video in the exports folder. When you open the project, ClipChamp downloads the source files from OneDrive to your computer’s temporary directory and the video processing takes place locally on your computer.
What do I need to take into account?
- Do not use ClipChamp for editing if the material is sensitive and should not end up in the cloud service.
- Clipchamp’s captioning function does not work properly yet, and it should not be used for the time being
- The use of Microsoft Clipchamp with TUNI credentials became possible in July 2024. Clipchamp will not be available to all users at the same time, so if Clipchamp does not work yet, you will have to wait a while.
