Stream is a video recording and publishing tool. Stream is ideal for publishing videos related to courses, e.g. for publishing video materials and sharing video assignments of students. With Stream you don’t need multiple video tools. Just use Stream to record, edit, caption and publish your videos. New Stream with multiple inprovements was relaunched in November 2022, and this tip describes how the new, easier-to-use Stream works.
What do I need?
When using Stream Choose Edge or Chrome browser. You can find Stream on the M365 service. Sign in with your TUNI ID. Select Stream from the tools.
What do I need to do?
When you open Stream, you’ll see a few of your recent videos on the page. At the bottom of the page, you’ll see all your videos and you can browse and filter the view.
When you want to start recording a video, click on the New video -button on the top of the page.
A recording window will open.
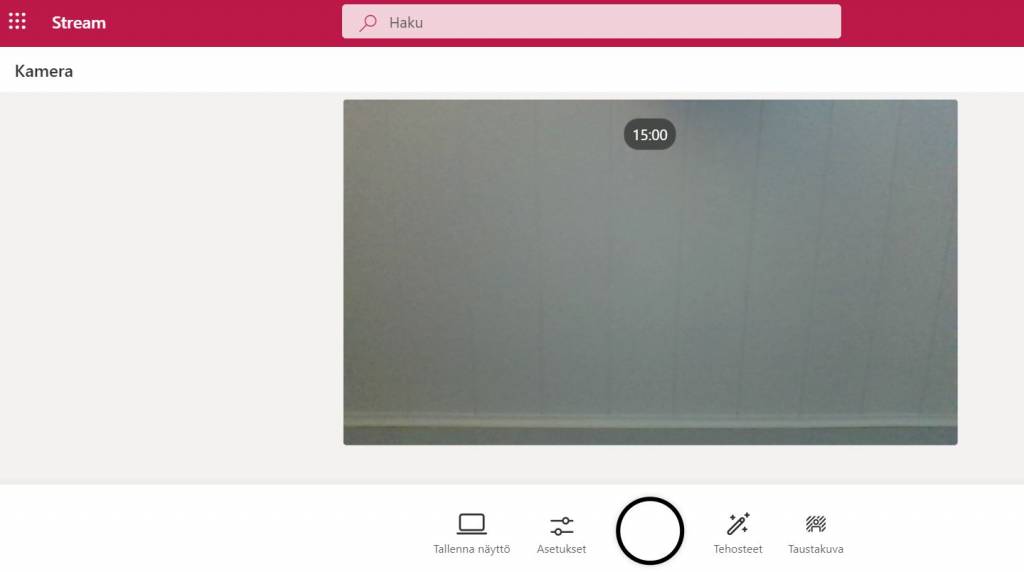
In the preview window, you can adjust the settings. Select Options and Device settings. You can select the microphone and camera you want to use. You can record your webcam image, or instead a whole screen or a single application window on your computer.
See below the preview image for other options. You can choose screen recording, different effects or wallpapers.
When you are ready to start recording. Click the circular Record button. You can pause the recording with the same button and resume recording again. The recording can be up to 15 minutes long, so split the larger contents into smaller sections.
When you’re done, stop recording and click the Next button.
In the next window, you can view the video you recorded and edit it by removing unnecessary beginnings and endings, for example. Click on the timeline and drag the pointer to the desired point.
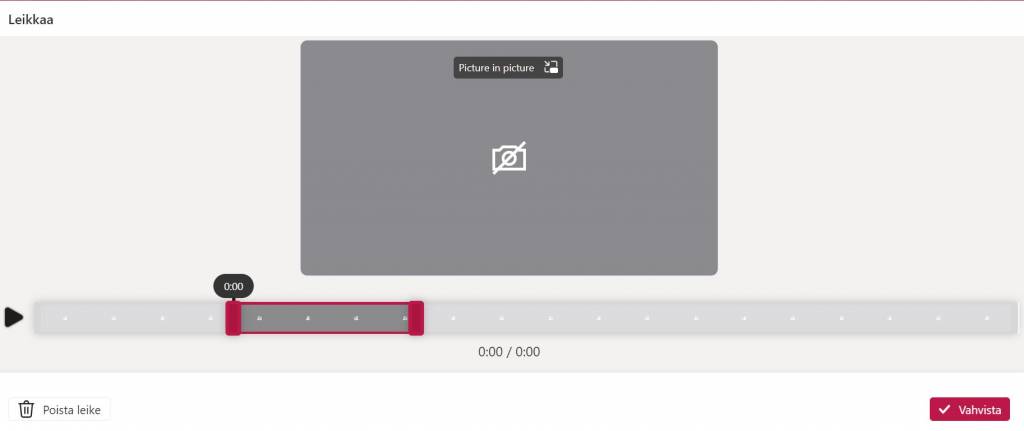
When ready, click Confirm. Here you can also completely delete the clip if you wish.
You will now see the finished video and you can change the file name below and add a description of the video. The video will be saved to your OneDrive, so you can always find it in your files.
You can see the finished video next to Video settings. From there you can edit e.g. subtitles for the video, the table of contents, and whether you that viewers can add comments to video.
You can edit the video settings later from the right-hand side of the video by clicking on the video to open it.
Publishing a video
The video is only visible to you until you want to publish it. Publishing is done in the same way as sharing any file on M365.
When you click to open the video, you’ll see a Share button in the top right-hand corner. You can choose whether to publish the video to specific people or to capture a publishing link that allows everyone who knows it to view the video.
What should I take into account?
- Stream was redesigned (Stream on sharepoint) in October 2022, but you can still access the old view (Stream classic) from the banner on the Stream homepage that reads “Welcome to Stream (on SharePoint). You can visit Stream (Classic) by clicking here.” You can still find older videos you’ve previously published on Stream in old view.
- The biggest change from the old Stream view is the ease of publishing, which now done the same way as publishing other files (Share button). Stream has also been updated with subtitling tools.
- With Microsoft Stream, you can record 15-minute-long recordings.
Read more
Microsoft: Stream instructions
