Microsoft Reflect on työkalu, joka on suunniteltu tukemaan opiskelijoiden hyvinvointia. Reflectin sisältökirjaston avulla voit tehdä opetuksen lomaan pieniä kyselyitä, taukoliikuntaa ja pelillisiä osioita tai suositella sen sisältöjä opiskelijoiden itseopiskelun tauottamiseksi. Reflectin avulla voit pyytää opiskelijoilta myös läsnäolokuittauksen tai hyödyntää sitä oikea-aikaisen tuen kohdentamisessa. Reflectin löydät M365-palvelusta tai Teamsin sisältä.
Mitä tarvitsen?
Reflect-työkalun löydät M365-palvelun sovellusten joukosta tai suoraan osoitteesta https://reflect.microsoft.com/app . Työkalua käytät TUNI-tunnuksellasi. Jos käytät Teamsia opetuksessa, niin Reflect-työkalun löydät myös Teamsin sisältä. Tässä vinkissä kuvataan Reflectin käyttöä Teamsin ulko
Miten toimin?
Tarkista ensin muutamat asetukset:
Kielen vaihtaminen:
Reflect toimii myös suomenkielellä, mutta osa sisällöstä jää tällöin pois. Jos haluat katsoa koko sisällön, niin valitse kieleksi englanti. Kieltä voit vaihtaa oikeasta yläreunasta omaa nimeäsi klikkaamalla.
Ikäryhmän vaihtaminen:
Vasemman reunan valikosta löydät Change age/ Muuta ikää -valinnan, jota vaihtamalla saat toivomallesi ikäryhmälle suunnatut sisällöt esille.
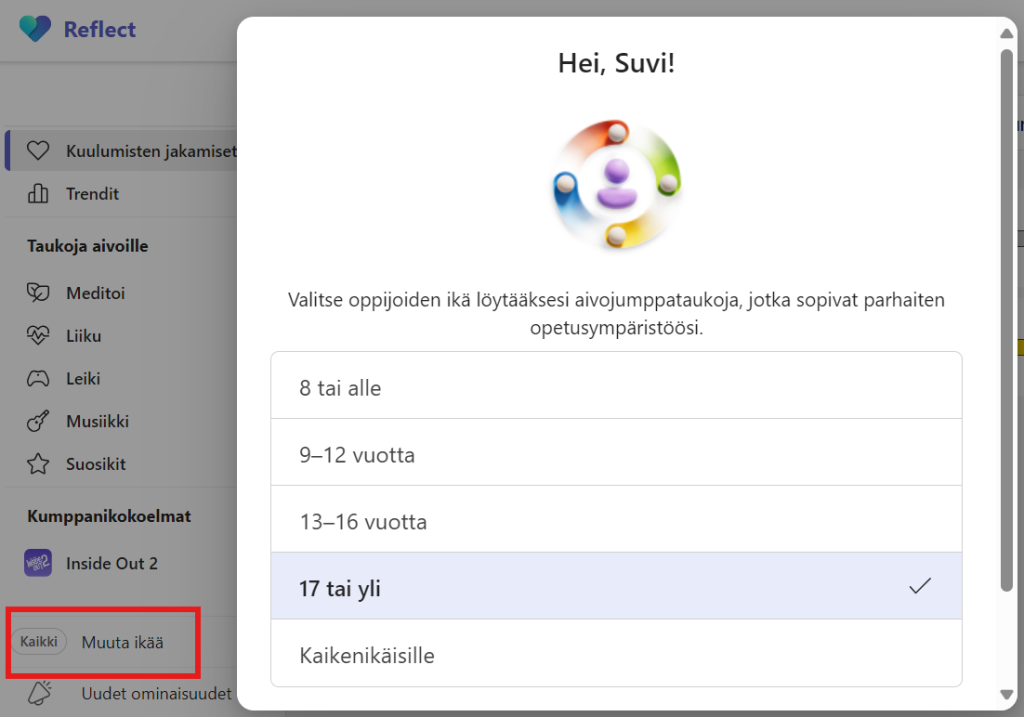
Reflectin sisällöt:
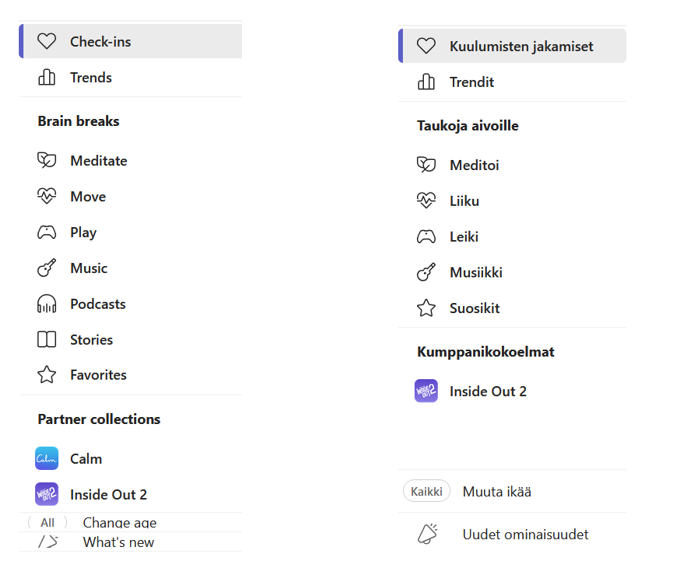
Reflect-työkalun vasemmasta reunasta näet sisältöosiot. Löydät palvelusta esimerkiksi taukoliikuntaan sopivia pelejä ja videoita (Liiku ja meditoi). Reflect on palvelu, jota voit suositella myös opiskelijoiden omaan käyttöön, sillä sieltä löytyy videoita meditaatioon, rentoutukseen, venyttelyyn ja muita harjoituksia opiskelun oheen. Vasemman reunan vaihtoehtoihin vaikuttaa kielivalintasi sekä ikäryhmä-valinta. Eniten sisältöä löydät, kun vaihdat kielen englanniksi, kuten vinkin alussa ohjeistettiin. Ikäryhmää muuttamalla voit tarkastella eri sisältöjä.
Kuulumisten jakamiset / Check-ins
Vasemmassa reunassa näet Reflect-työkalun eri toiminnot. Kun haluat tehdä läsnäolokuittauksen tai kysellä ryhmän tunnelmia ja kuulumisia, valitse ylin Kuulumisten jakamiset. Avautuvalla sivulla näet kaikki kyselysi ja voit tarkastella niiden vastauksia. Kun luot uuden, valitse Uusi kuulumisten jakaminen -painike oikeasta reunasta.
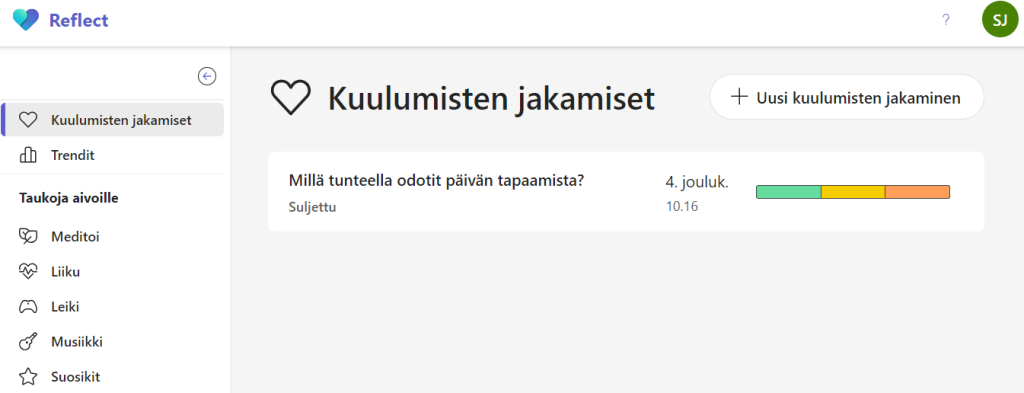
Valitse minkälaisen kyselyn haluat tehdä. Viimeiseen kohtaan voit myös itse kirjoittaa kysymyksen. Esikatselu-painikkeen kautta voit tarkastella millaiselta kysely näyttää.
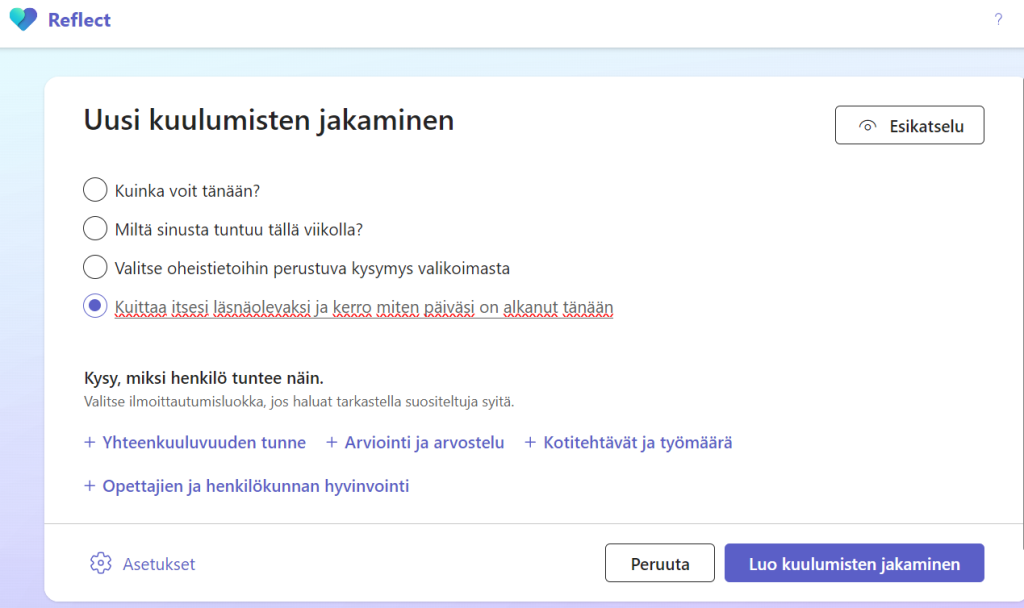
Kysymysten alta klikkaa vielä Asetukset. Tällä sivulla voit päättää jaatko kyselyn anonyymille vastaajille vai TUNI-käyttäjille. Valitse jälkimmäinen jos haluat, että vastaajien nimet kirjautuvat ylös esim. läsnäolojen kirjaamisessa. Valitse asetuksista myös kuinka kauan kysely on voimassa. Tämä on hyödyllinen ominaisuus läsnäolojen merkitsemisessä, jolloin vastausaika on rajattu. Voit myös päättää tallentuuko vastaajan nimi vai ei.
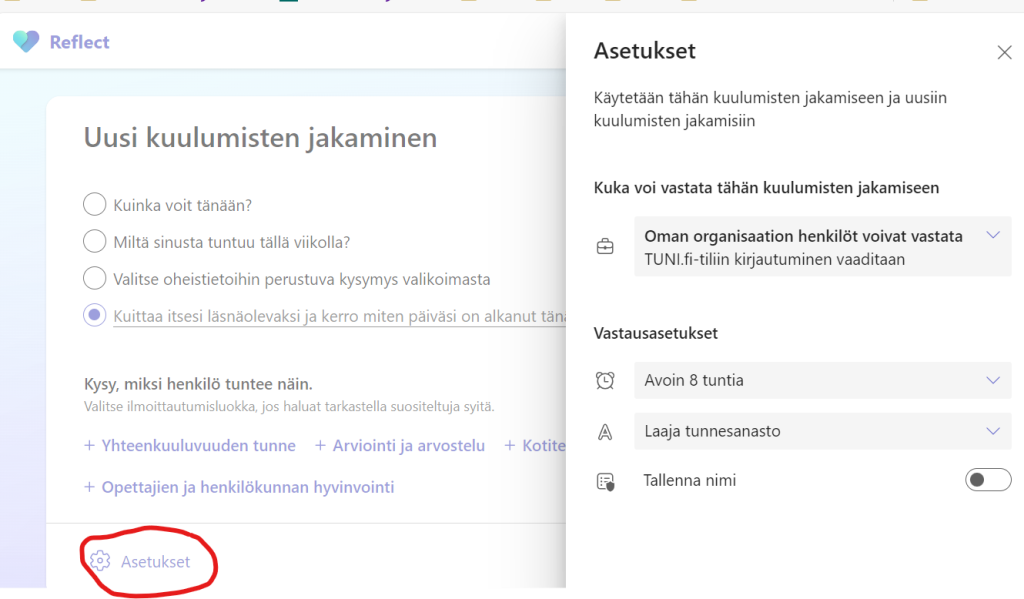
Kun kysely on valmis, niin saat linkin jonka voit jakaa vastaajille tilaisuudessa tai laittaa vaikka Moodle-alueellesi. Linkin lisäksi saat myös QR-koodin, jonka voit heijastaa tilaisuudessa taululle.
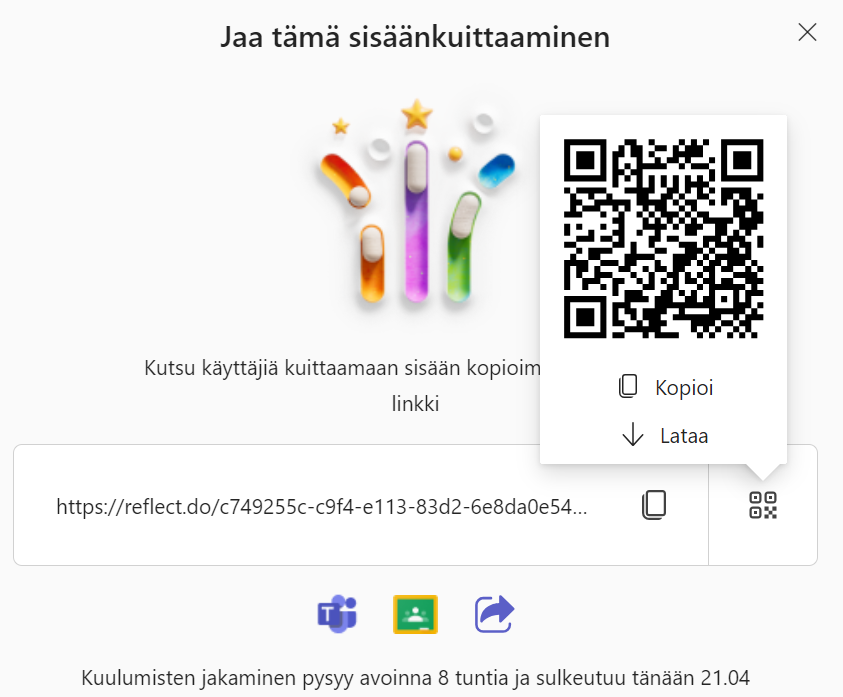
Valmis kysely voi näyttää vaikka tältä:

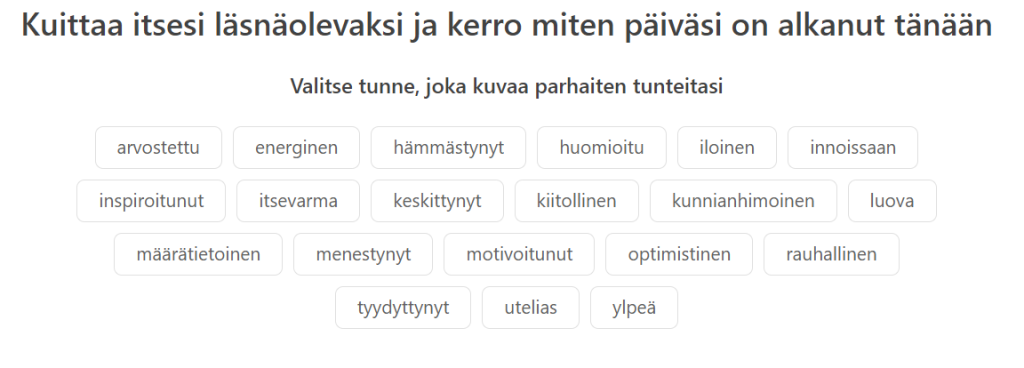
Vastausten tarkastelu:
Vastauksia voit tarkastella itse kuulumisten jakaminen -sivulla, kyselyä klikkaamalla. Jos halusit vastaukset anonyymisti näet silti vastausten jakautumisen. Jos pyysit vastaukset nimellä, ne näkyvät sinulle tässä näkymässä.
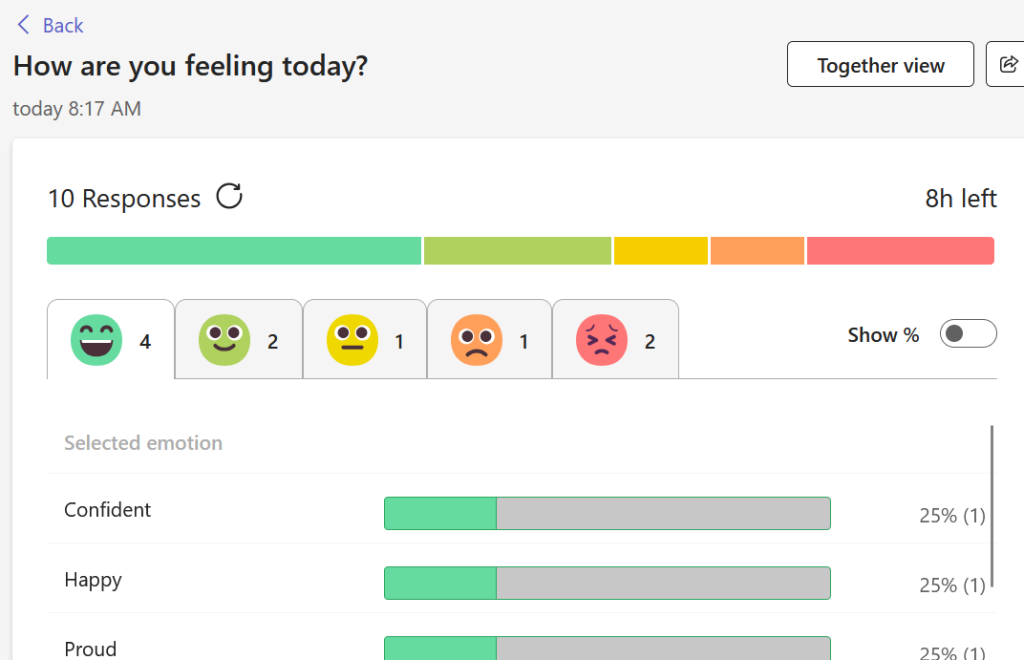
Oikeassa yläreunassa olevan Yhdessä/Together view -painikkeen kautta, voit halutessasi myös näyttää vastausten jakautumisen ryhmälle vaikka tällaisen ryhmäkuvan muodossa.
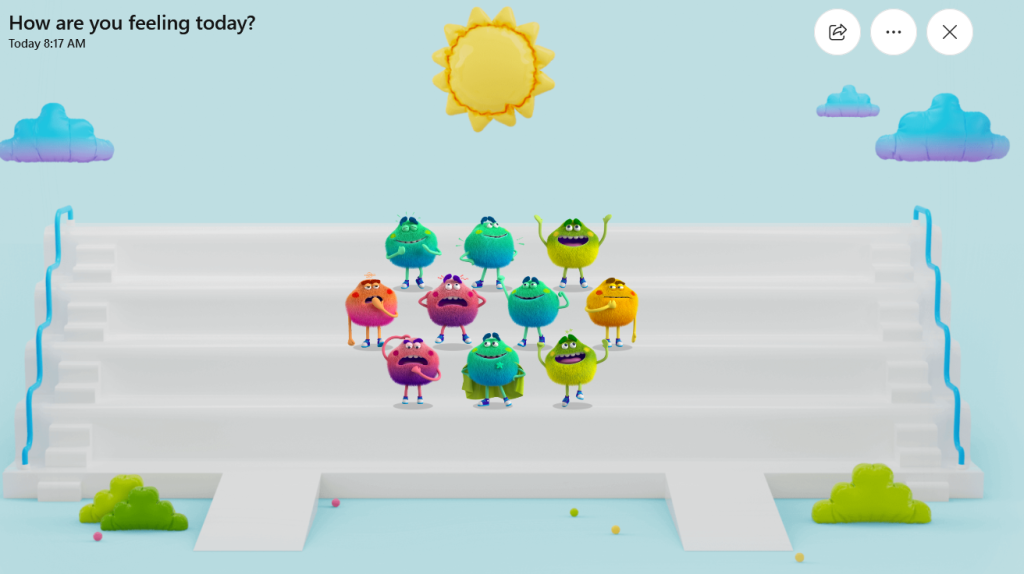
Lue lisää
Microsoftin ohjeet: käytön aloittaminen
