Seminaareissa, konferensseissa ja erilaisissa tapahtumissa on tarpeen tehdä muistiipanoja ja ottaa kuvia talteen tärkeimmistä esitysmateriaaleista. Kuitenkin tietokoneen esiin ottaminen, esimerkiksi täpötäydessä luentosalissa tai seisomapaikoilla, ei aina ole mahdollista. Myös puhelimella otettujen kuvien ja tietokoneella tehtyjen muistiinpanojen yhdistäminen vaatii jälkitöitä ja editointia. Näihin ongelmiin tulee avuksi OneNoten puhelimelle ladattava sovellus. Sillä teet kätevästi muistiinpanot ja kuvaat luentokalvot tekstien yhteyteen.
Mitä tarvitsen?
OneNoten voit ladata puhelimeesi puhelimesi sovelluskaupasta. Kun kirjaudut OneNoteen tunnuksellasi, aiemmin tuolla tunnuksella tekemäsi muistikirjat voidaan synkronoida puhelimesi sovellukseen. Näin voit valita aiemmin luomasi OneNote-muistikirjan, johon alat muistiinpanoja tehdä.
Miten toimin?
Avaa haluamasi aiemmin luotu muistikirja tai luo uusi. Voit myös luoda muistikirjaan osioita ja sivuja, kuten muutenkin OneNotella.
Kirjoita muistiinpanoja muistikirjaan. Voit muotoilla tekstiä alla olevien painikkeiden kautta.
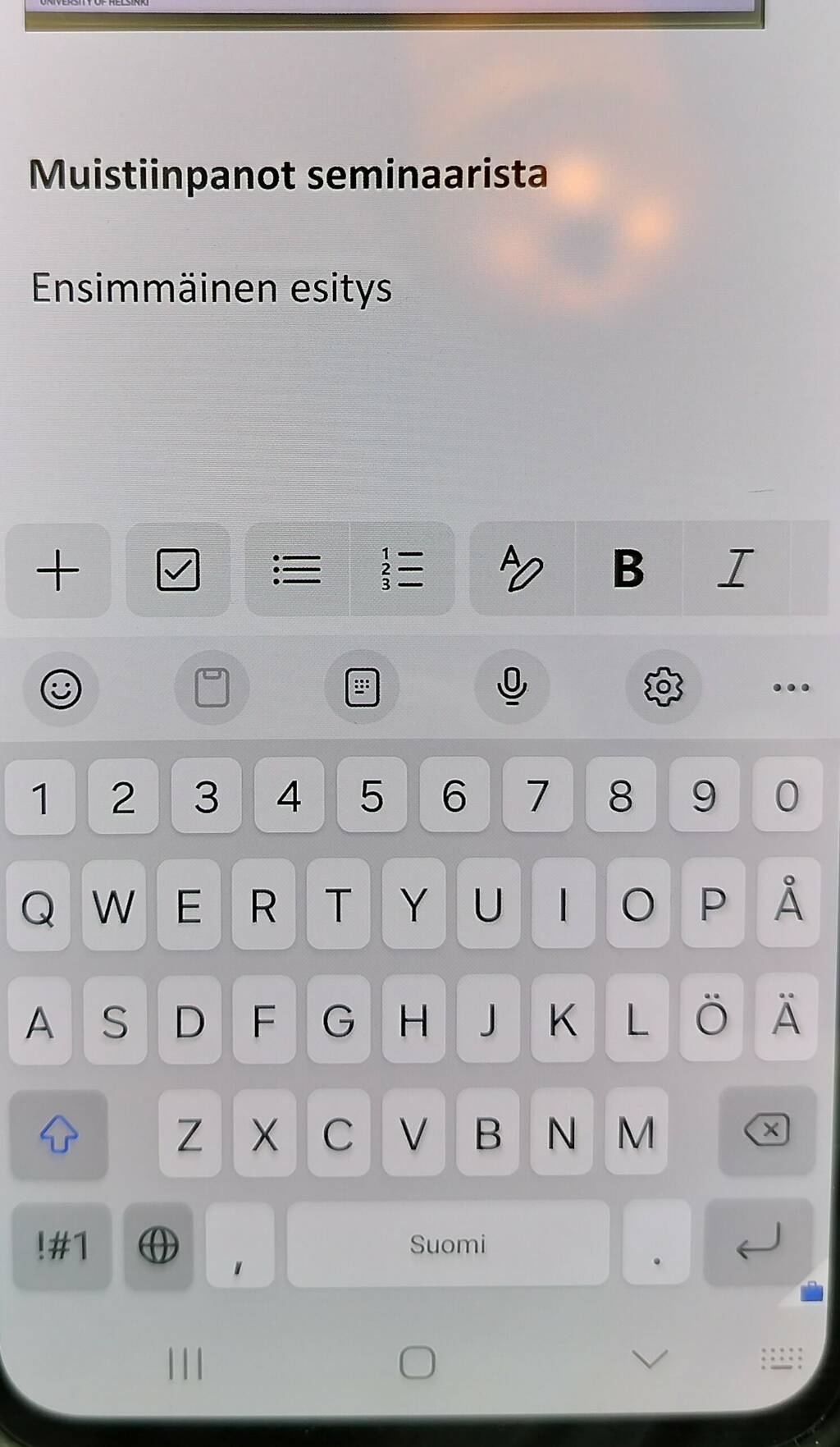
Kuvan lisääminen:
Näppäimistön päällä näet + -merkin. Sitä klikkaamalla saat näkyviin valikon, josta voit valita mitä haluat kyseiseen tekstikohtaan lisätä. Valittavana on kuva, tiedosto, äänitallenne, linkki tai taulukko.
Jos haluat lisätä kuvan, niin Kuva-kohdasta sinulle näytetään kaikki aiemmin ottamasi puhelimellasi olevat kuvat, jotka voit liittää tekstin joukkoon.
Jos haluat ottaa kuvan siinä hetkessä, klikkaa ylimpänä olevaa Kamera-kohtaa.
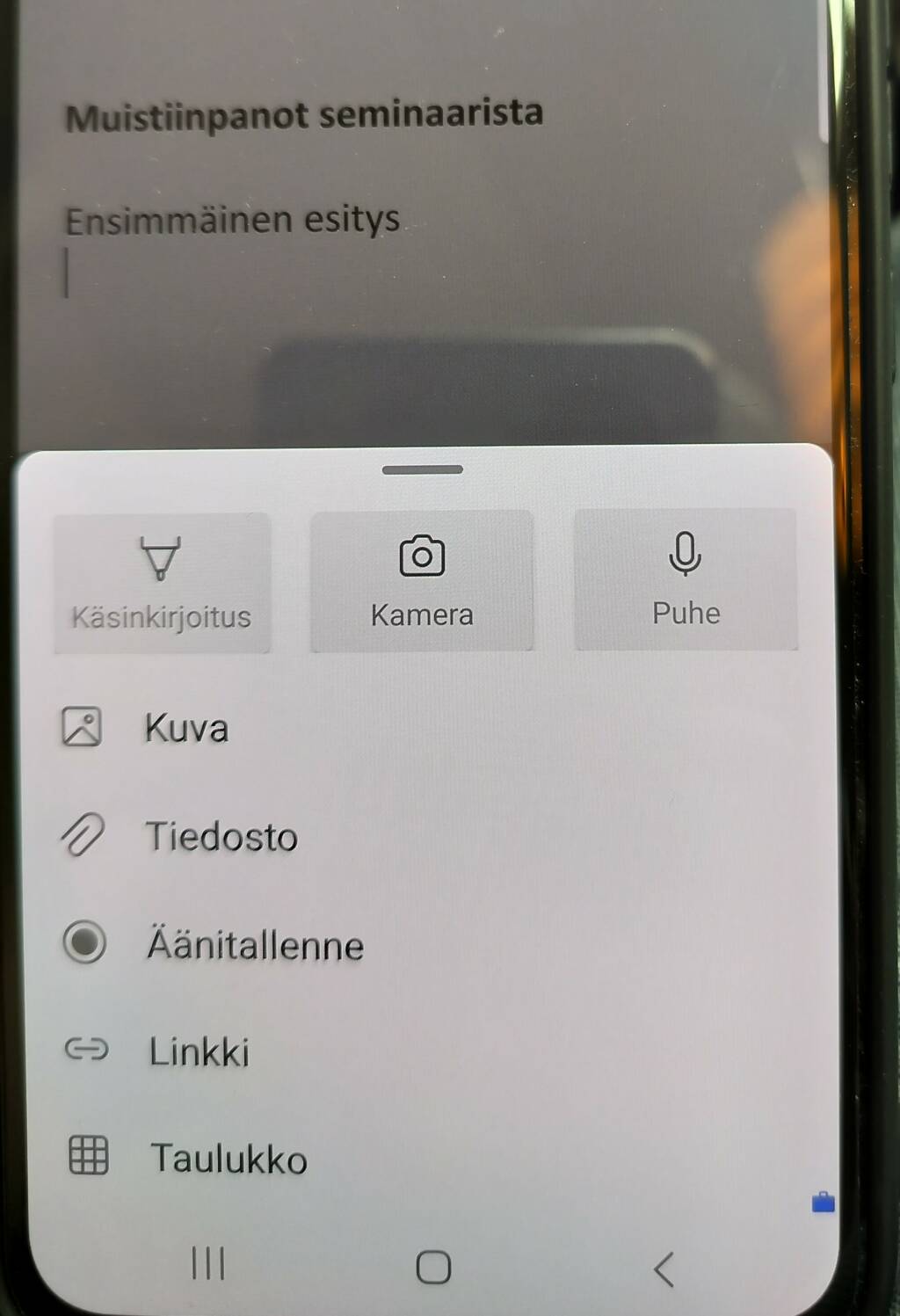
Puhelimesi kamera avautuu, ja kohdistin pyrkii etsimään esitysnäyttöä, valkotaulua tai dioja, joihin kuva rajataan.Tämä on erityisen hyödyllinen ominaisuus juuri muistiinpanojen tekemiseen, sillä tällöin sinun ei tarvitse käsitellä kuvia erikseen rajataksesi esityskalvoa näkymään paremmin tai zoomailla kuvaa ottaessasi, vaan OneNote ehdottaa itse rajausta ja pyrkii käsittelemään esitysdian näkymään parhaalla mahdollisella tavalla kuvassa. Jos et halua rajausta, vaan ottaa kuvan koko salista tai tilanteesta ja esimerkiksi esiintyjän mukaan kuvaan, voit poistaa rajauksen ja valita koko kameran kuvan.
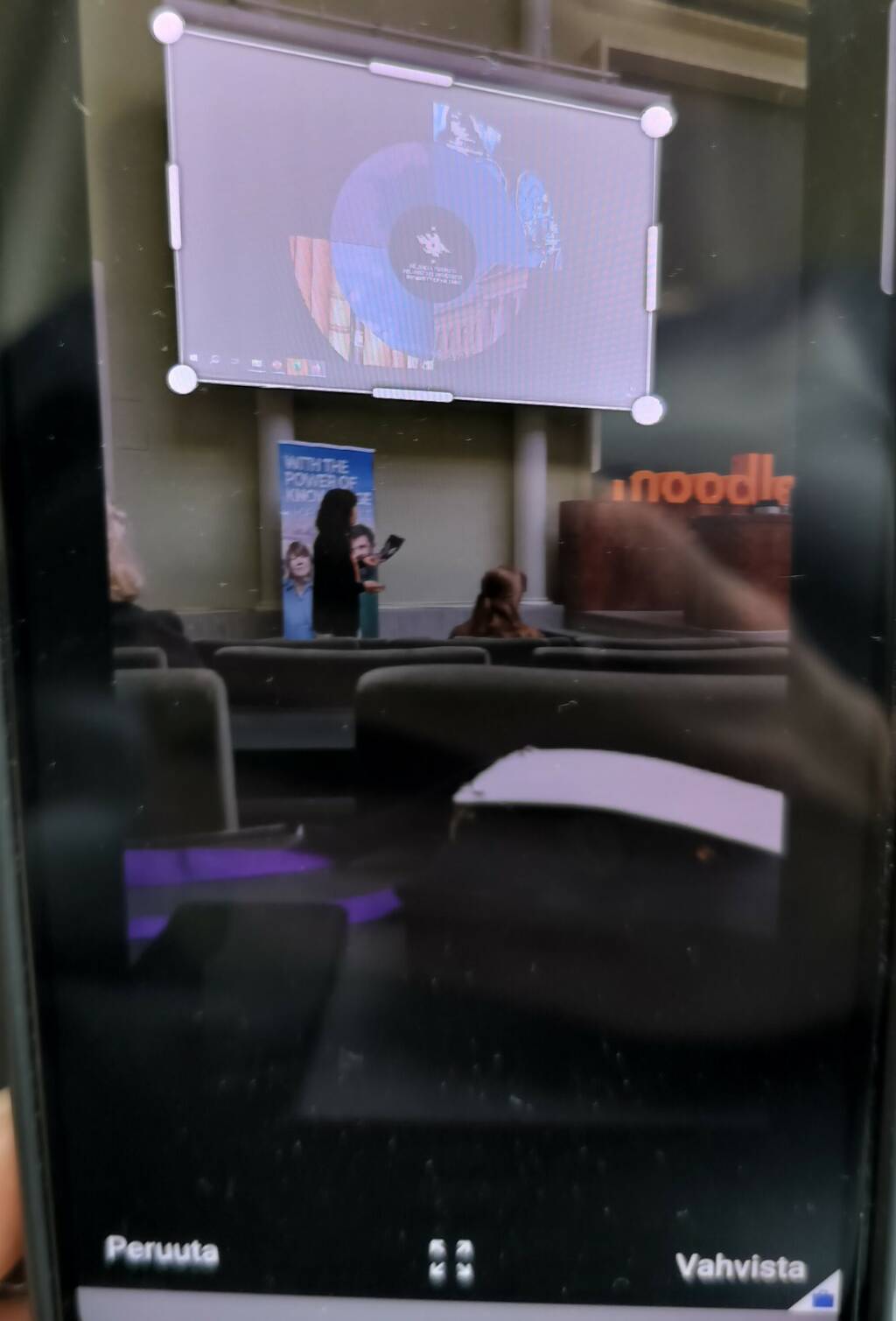
Jos hyväksyt ehdotetun rajauksen, klikkaa Vahvista. Tällöin kuva tulee muistiinpanojen joukkoon näkyviin.
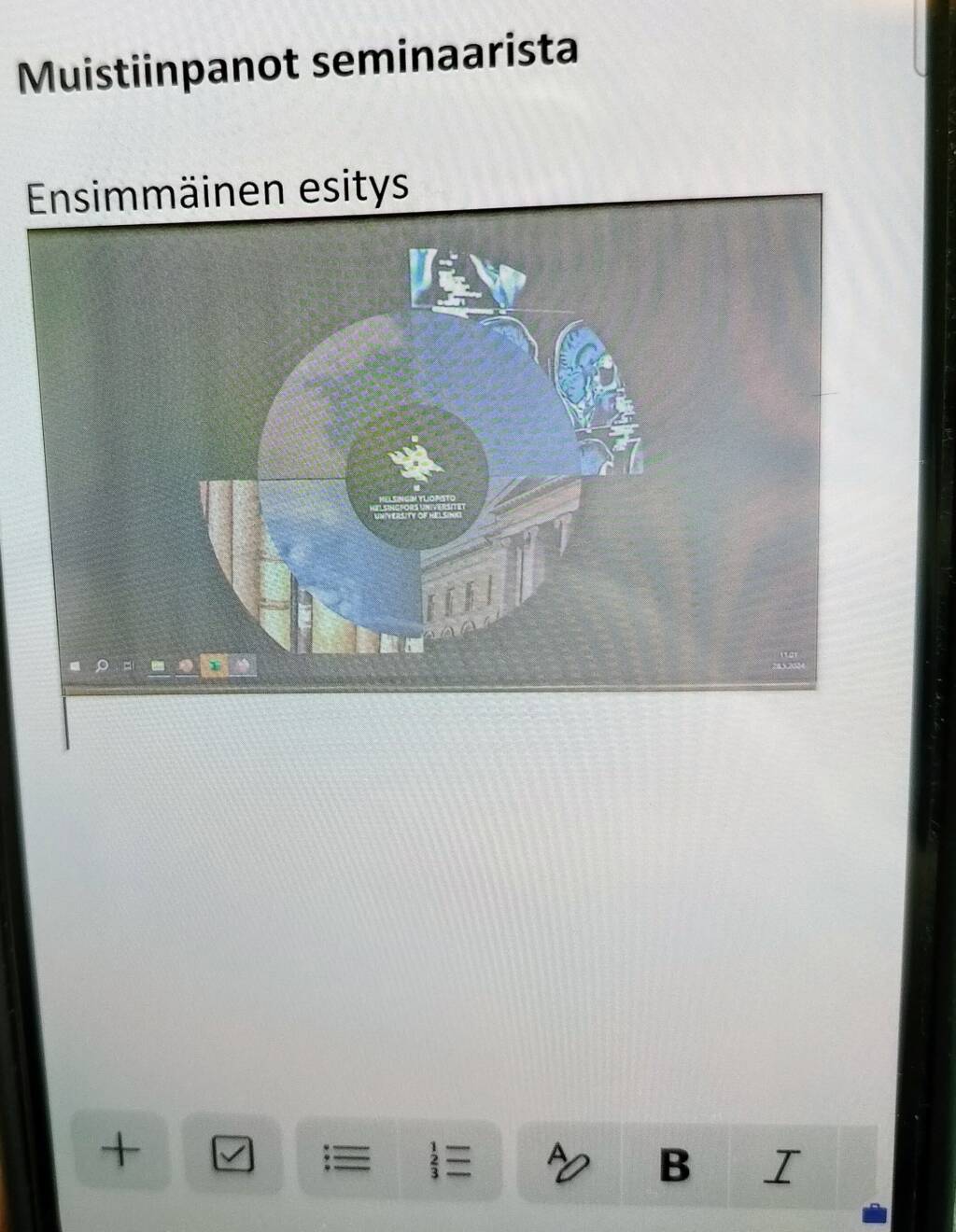
Mitä kannattaa huomioida?
- Muistikirja voi olla jaettu muistikirja usean käyttäjän kesken. Tällöin muistiinpanosi tulevat muiden käyttäjien nähtäväksi reaaliajassa.
- Äänitallennteen avulla voit tehdä muistiinpanoja paikassa, jossa et pysty kirjoittamaan. Esimerkiksi kävelyllä.
Lue lisää:
