Kukapa ei olisi kaivannut esityksiinsä simultaanitulkkausta yleisön koostuessa monikielisestä kuulijakunnasta. Saman esityksen kääntäminen peräkkäin useammalle kielelle venyttää tilaisuutta ja toisaalta ei välttämättä siltikään palvele kaikkia. PowerPointin Live-toiminnolla mahdollistat kuulijoille esityksesi seuraamisen tekstitettynä joko puhumallesi kielelle tai kuulijan haluamalle kielelle. Tässä vinkissä kerrotaan miten tätä ominaisuutta voi hyödyntää vaikkapa webinaarissa.
Mitä tarvitsen?
PowerPoint Live -toiminnon löydät PowerPointin selainversiosta (EI siis työpöytäversio, vaan internet-selaimella avattu PowerPoint-esitys). Vaikka olet tehnyt PowerPoint-esityksen työpöytäversiolla, niin kun tallennat sen OneDrive-kansioon voit avata tuon esityksen selainversiossa. Avaa siis PowerPoint osoitteesta https://portal.office.com . Valitse valikosta OneDrive ja sieltä etsi valmiiksi tekemäsi PowerPoint, valitse sen kohdalta kolmen pisteen takaa ”Avaa selaimessa”. Jos sinulla ei ole esitystä valmiina, niin valitse Uusi – PowerPoint ja luo esityksesi OneDriveen.
Miten toimin?
Webinaarissa tai muussa esitystilanteessa aukaise PowerPoint-esitys selaimeen ja valitse yläreunasta Diaesitys. Löydät avautuvalta sivulta ”Esitä live-tilassa /Present Live”-painikkeen. Painikkeen vieressä on pieni nuoli, josta saat näkyviin valikon, josta voit päättää näkyykö esitys vain oman organisaatiosi väelle vai kenelle tahansa linkin tietävälle. Valikosta voit valita myös ääniasetukset, jolloin voit tarkistaa, että oikea mikrofoni on sinulla valittuna. Valitse myös kieliasetukset oikein. (valinnastasi huolimatta katsojat voivat valita tekstitykset millä kielellä tahansa)
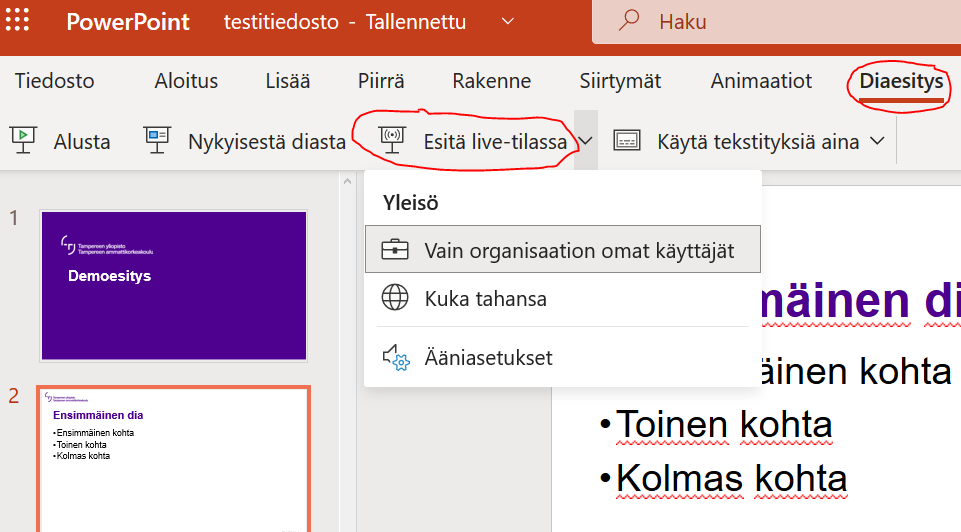
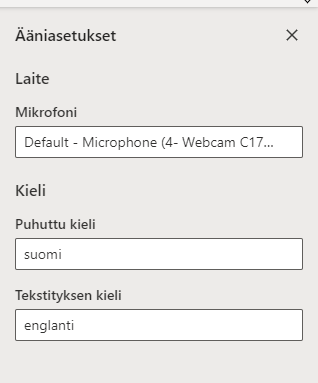
Tämän jälkeen avautuu aloitusruutu, josta saat verkkosivun osoitteen tai QR-koodin, jotka voit jakaa osallistujille. Webinaarissa voit jakaa näkymän webinaarin osallistujille, jotta he voivat poimia esityksesi osoitteen tai esim. Qr-koodin mobiililaitteella, mutta linkki kannattaa laittaa myös kokoushuoneen chattiin. Voit aloittaa esityksen Näytä diat -painikkeesta.
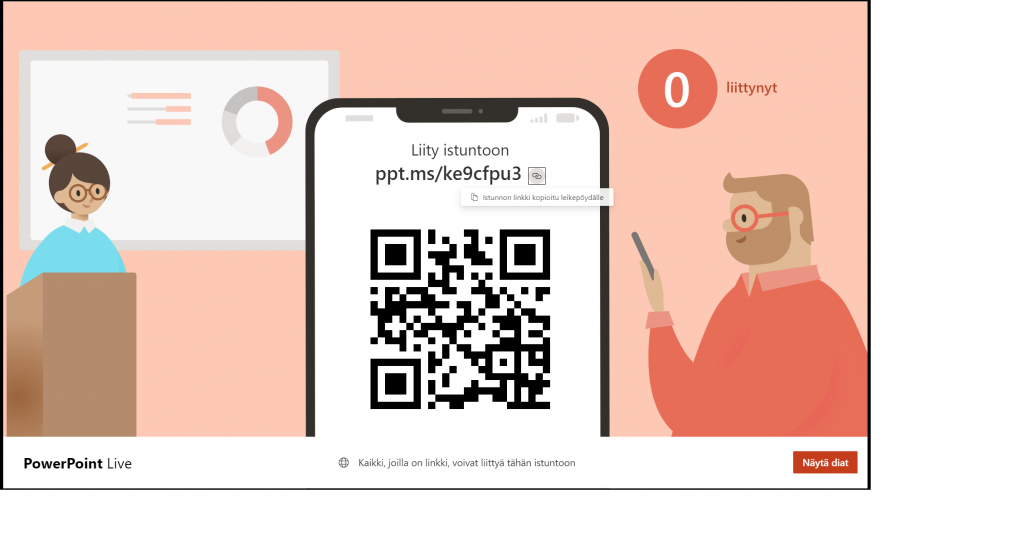
Nyt katsojat voivat kuunnella webinaarissa kokoushuoneessa (esim. Zoom tai Teams) kuuluvaa puhettasi, mutta halutessaan samalla seurata erillisestä selaimesta esitystäsi reaaliaikaisesti tekstitettynä. Katsojat voivat katsoa tekstitystä puhumallasi kielellä tai valita valikosta kielen, jolle puhe kääntyy.
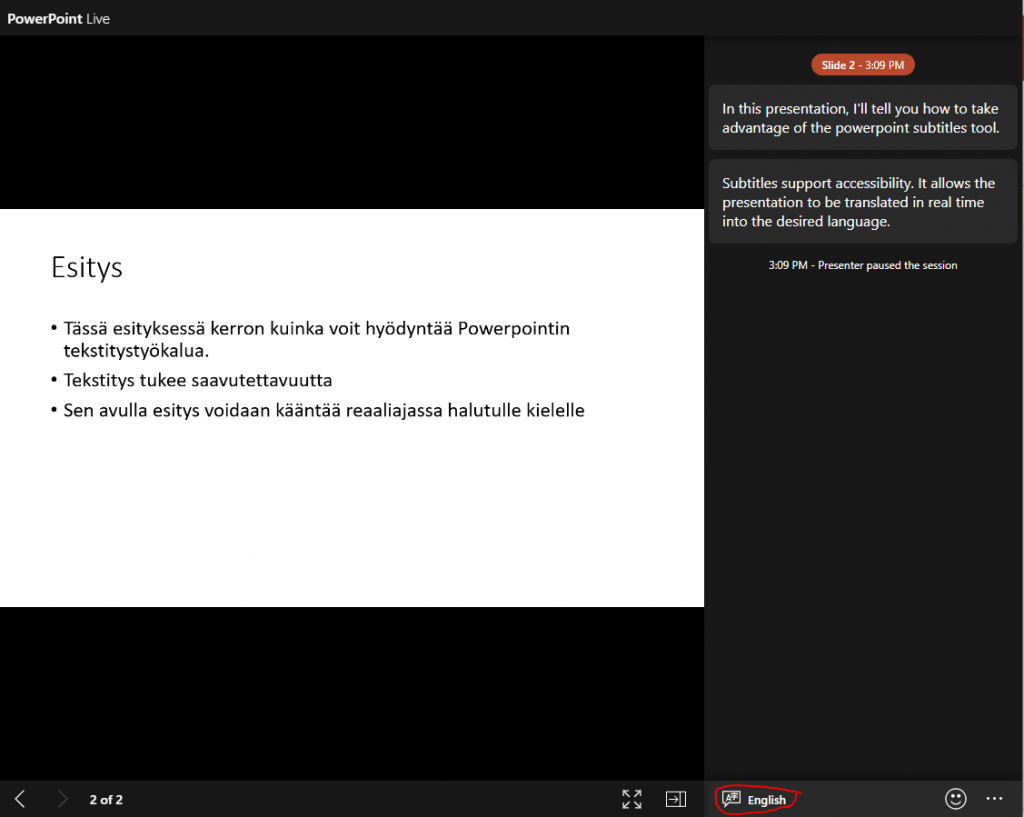
Jotta tekstitys ehtii puheesi mukaan sinun kannattaa puhua rauhallisesti. Käännös ei varmasti ole virheetön, koska mukaan tulee puheessa normaalisti mukana olevat täytesanat ja mietintätauot. Käännös on kuitenkin yleensä yllättävän tarkkaa ja nopeaa, ja monelle käännöstä kaipaavalle puhutun kielen ymmärtämistä tukevaa.
Mitä kannattaa huomioida?
- Miksi et hyödyntäisi PowerPoint liveä esityksen tekstittämisessä muutenkin. Voit jutella esityksesi PowerPoint Live-lähetyksenä, vaikka sinulla ei olisikaan kuulijoita. Kun avaat esityksen katselulinkin toiseen selaimeen ja valitset haluamasi kielen, niin tuohon näkymään ohjelma kääntää puhumaasi kieltä. Kun lopetat esityksen voit napata käännöksen katselijan näkymästä copy-pastella tekstinkäsittelyohjelmaan (esim. notepad) ja näin sinulla on raakakäännös esitykseesi tarkistettavaksi.
- Esityksen aikana katsojat voivat reagoida erilaisin emojein (Live Reactions) ja esityksen loputtua katsojilta kysytään palautetta sekä arviointia esityksestä. Nämä kaikki palautteet lähetetään esityksen pitäjälle sähköpostina ja ne tallentuvat esittäjälle Forms-kyselytyökaluun (portal.office.com ja valikosta Forms).
- Powerpoint-tiedoston tulee olla tarpeeksi uudessa versiossa, jotta esitys toimii. Tarkista, että tiedoston pääte on .pptx
- Esitys toimii useimmilla selaimilla, mutta suositusselainen on Microsoft Edge. Vaihda selainta, jos kohtaat ongelmia.
- HUOM! Esitykseen et voi tehdä linkkiä etukäteen, vaan osoite muodostuu vasta, kun käynnistät esityksen livetilaan. Jos lopetat esityksen ja aloitat sen uudelleen, osoite siihen vaihtuu.
- PowerPoint Live tukee saavutettavuutta. Vaikka livetilanteessa tekstitys ei olekaan pakollista, niin se on erinomainen lisäpalvelu kuulijoille. Lue lisää saavutettavuudesta ja videoiden tekstittämisestä tästä vinkistä.
Lue lisää:
Vinkki päivitetty 6/2024
