Olet varmasti monesti käyttänyt Wordiä ja kenties tuskaillut sen kanssa erinäisten ongelmakohtien ilmestyttyä kirjoitusarkillesi. Osa ongelmakohdista on kuitenkin ratkaistavissa pienellä ennakkovalmistautumisella. Lue siis alla oleva vinkki muutamista Wordin perustoiminnoista, joilla helpotat omaa työskentelyäsi.
Mitä tarvitsen?
Vinkin vihjeitä toteuttaaksesi tarvitset vain Wordin. Wordin online-version löydät M365-palvelusta.
Miten toimin?
1. Viivain
Säädä asetuksesi niin, että näet Word-ikkunassa aina pysty- ja vaakaviivaimet (Näytä – Viivain tai View – Ruler). Kun tekstikappale ei tahdo pysyä oikeissa reunuksissaan, vaan ensimmäinen rivi ja vasen reuna hyppivät sahalaitaa, näet viivaimelta, mitkä asetukset tekstikappaleessa ovat voimassa. Ongelmana voi olla vääränlainen sisennys. Sen tyypin tunnistat viivaimen vasemman reunan kolmioista eli sisennysmerkeistä. Ensirivin sisennyksessä ylempi kolmio on kauempana oikealla, riippuvassa sisennyksessä taas alempi. Alimpana oleva neliö näyttää tekstikappaleen vasemman reunan paikan.
2. Tulostumattomat merkit eli piilomerkit
Sisennykset ovat tekstikappaleen asetuksia, mutta mistä tekstikappaleen tunnistaa? Tekstinkäsittelyssä asia ratkeaa piilomerkkien avulla. Tekstikappale päättyy kappalemerkkiin. Joskus kappaleessa ei ole mitään muuta. Kappalemerkit ja kaikki muutkin piilomerkit saat esille ¶-painikkeesta, joka löytyy Aloitus-välilehdeltä. Tästä on hyötyä, kun teet tekstisi viimeisiä viilauksia. Jos sisällöllisten kappaleiden välissä on kulmanuolia rivikatkon merkkinä, teksti kaipaa siistimistä!
3. Otsikkotyylit
Tyylikkäät otsikkotyylit ovat toki hienoja, mutta vähintään yhtä tärkeää otsikkotyyleissä on tekstikappaleen jäsennystason merkitseminen. Jäsennyksen alimmalla tasolla on yleensä tyyli nimeltään Normaali, jonka jäsennystaso on leipäteksti. Otsikot taas ovat omilla jäsennystasoillaan, kukin oman järjestysnumeronsa mukaan. Word-ohjelman valmiit tyylit eivät välttämättä sovi ulkoasultaan omaan asiakirjaan, mutta onneksi tyylien ulkonäköä voi myös muuttaa.
Otsikkotyylejä täytyy myös käyttää oikein, muuten homma ei toimi! Älä siis tee otsikkoja lihavoimalla tai fonttikokoa muuttamalla, vaan valitse sille jäsennyksen mukainen otsikkotyyli! Ja päin vaistoin, älä tee otsikosta leipätekstiä muuttamalla sen fonttia pienemmäksi tai poistamalla lihavointi, vaan valitse sille tyyliksi Normaali.
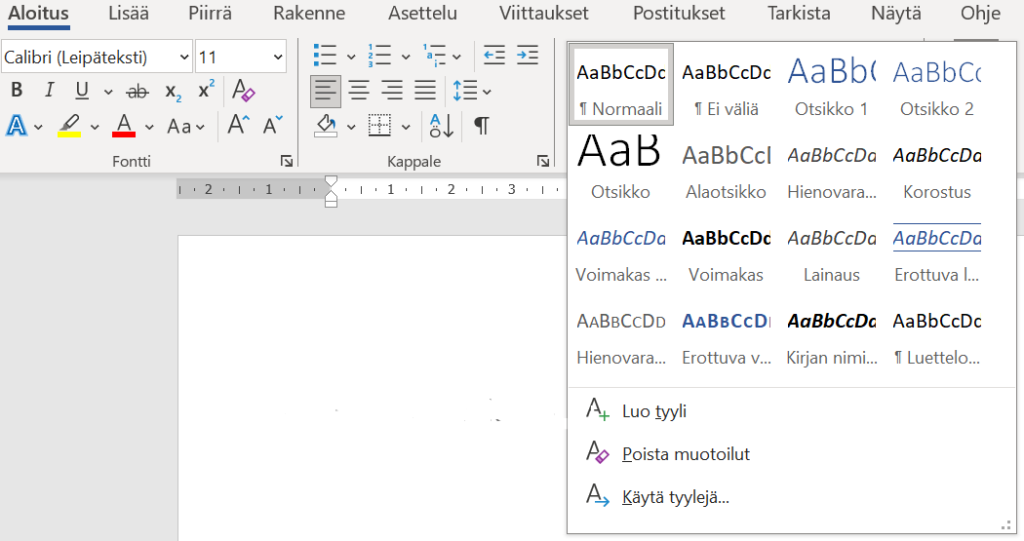
4. Siirtymisruutu
Kun pitkän asiakirjan otsikot on merkitty otsikkotyyleillä, joissa jäsennystasot ovat kohdillaan, ja tekstikappaleet on merkitty Normaali-tyylillä, saat asiakirjan vasempaan reunaan näppärän navigointipalkin eli Siirtymisruudun (Näytä – Siirtymisruutu tai View – Navigation pane). Sen avulla pääset helposti juuri siihen lukuun, jota kulloinkin haluat tarkastella.
Jos siirtymisruudussa on paljon tyhjää tai väärää tekstiä, tarkista tekstien jäsennystasot – ovathan vain otsikot jäsennystasoja 1–9 ja eihän mistään otsikosta ole jäänyt otsikkotyyli pois?
5. Kumoa kirjoitus eli Ctrl+z
Tekeekö Word usein ratkaisuja omin päin, mutta väärin? Haluatko päästä eroon vääristä pitkistä ajatusviivoista, ei toivotuista luetteloista tai isoista alkukirjaimista? Nopea ensiapu on kumota viimeinen toiminto, jonka tässä tapauksessa on tehnyt Wordin automatiikka, ei käyttäjä itse. Eli paina Ctrl+z tai napsauta pikatyökalurivin Kumoa kirjoitus -painiketta, kun haluat peruuttaa omat tai wordin automaattiset virhelyönnit.
Lue lisää:
Microsoft jatkuvasti kehittää palveluitaan ja tästä syystä myös Word päivittyy erilaisilla toiminnoilla. Käy siis kurkkaamassa Microsoftin Word-ohjekeskuksen uusimmat ohjeet sekä uusimmat verkkokoulutukset!
Ps. Vinkki näppäinkomennoista löytyy tästä. Säästä siis aikaasi ja maksimoi ajankäyttösi!
Vinkki päivitetty 6/2024
