Microsoft Copilot Chat on keskusteleva tekoälysovellus (tekoälychat, vastaava kuin ChatGPT). Copilot Chat osaa hakea tietoja myös suoraan internetistä ja osaa luoda sanallisen kuvailun perusteella kuvia. Copilot Chat on käytettävissä henkilökunnalla ja täysi-ikäisillä opiskelijoilla.
Tekoälychat on hyödyllinen tukiäly esimerkiksi tiedon tiivistämisessä ja analysoimisessa, ideoinnissa, suunnittelussa, vertailuissa, tekstisisältöjen tuottamisen ja muokkaamisen apuna, ohjelmoinnin apuna, kielen kääntämisessä ja kuvien luomisessa.
Tarkemmat ohjeet uusille käyttäjille löydät intrasta.
1. Käytä nettiselaimella turvallisesti
Voit käyttää Copilot Chatia kaikilla yleisesti käytetyillä nettiselaimilla: microsoft365.com/chat (kirjaudu TUNI-tunnuksella).
TUNI-tunnuksella Copilot Chatia käyttäessä käsiteltävät tiedot eivät tallennu tekoälylle eikä tiedoilla kouluteta tekoälyä. Lisäksi tiedot ja tietojen käsittely pysyvät EU-alueella.
2. Käytä Edge-nettiselaimen Copilot-sivupalkkia
Edge-nettiselaimessa on nopeasti ja helposti käytettävissä Copilot Chat -sivupalkki lisätoimintoineen, joten ainakin henkilökunnalle suositellaan Edge-selaimen käyttöä.
Katso tarkemmin Copilot Chat -sivupalkin vinkit tältä sivulta eli vinkit 8, 9 ja 10.
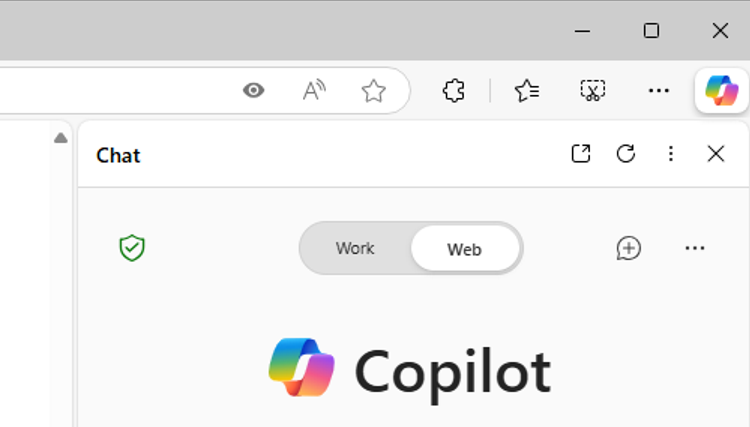
3. Käytä mobiililaitteella
Asenna Microsoft 365 Copilot -sovellus mobiililaitteellesi (Google Play / Android ja Apple Store / iOS) ja voit käyttää Copilot Chatia TUNI-tunnuksella myös henkilökohtaisella mobiilaitteellasi tai työpaikan mobiililaitteella.
Jos käytät työpaikan mobiililaitetta, Microsoft 365 Copilot -sovellus löytyy työprofiilin sovelluskaupasta.
4. Muokkaa syötettä ja yritä uudelleen
Usein hyvien vastausten saaminen tekoälyltä edellyttää oman syötteen muokkaamista ja parantamista useaan kertaan. Oman vanhan syötteen päältä löydät Muokkaa (”Edit”) -painikkeen, josta vanha syöte kopioituu muokattavaksi viestikenttään.
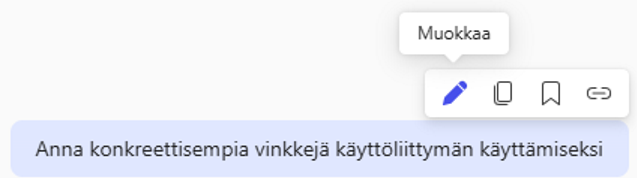
5. Hyödynnä jatkokysymyksiä
Vastattuaan Copilot Chat tarjoaa myös valmiita ehdotuksia jatkokysymyksiksi antamastasi aiheesta. Valitse ehdotettua kysymystä ja keskustelu jatkuu.
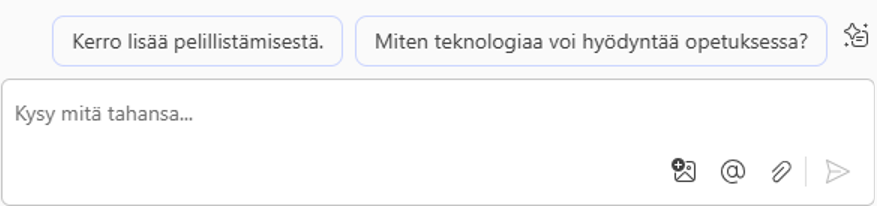
6. Luo kuvia
Voit luoda tekoälyn avulla myös kuvia. Tee pyyntö tekoälylle esimerkiksi seuraavasti: ”Luo kuva: Kuvassa on vanha koira, joka haistelee vihreää nurmea. Tyyli realistinen.”
Voit luoda päivässä enintään 15 kuvaa (jokainen 15 kuvaa voi sisältää 1-4 eri kuvavaihtoehtoa).
7. Kysy omasta kuvasta tai pyydä vastaavan sisältöistä kuvaa
Napsauta Copilot Chatin viestikentästä ”Lisää kuva” (Add image) tai raahaa Windowsin resurssienhallinnasta kuva suoraan viestikenttään. Voit kysyä kuvaan liittyviä kysymyksiä. Esim. ”Luo tämän kuvan tapainen kuva, jossa taustana on sininen taivas ja aurinko paistaa” tai ”Tiivistä kuvan sisältö kymmeneen sanaan”.

8. Verkkosivun tai PDF-tiedoston käsittely netistä
Käytä Edge-nettiselaimen Copilot Chat -sivupalkkia. Avaa verkkosivu tai avaa selaimessa PDF-tiedosto ja tee pyyntö tekoälylle esimerkiksi seuraavasti: ”Avoinna olevasta sivusta: Tee 50 sanan yhteenveto”.
9. PDF-tiedoston käsittely omalta tietokoneelta
A) Käytä Edge-nettiselaimen Copilot Chat -sivupalkkia. Avaa omalta tietokoneeltasi PDF-tiedosto Edge-nettiselaimessa ja käsittele tekoälyllä.
• Avaa Windowsin resurssienhallinta ja etsi PDF-tiedosto
• Napsauta PDF-tiedostoa hiiren oikealla painikkeella ja valitse ”Avaa toisella sovelluksella” (”Open with”) ja sitten ”Microsoft Edge”
• Tämän jälkeen voit pyytää tekoälyä esimerkiksi tekemään yhteenvedon sisällöstä, esim. ”Avoinna olevasta dokumentista: Tee sisällöstä 50 sanan yhteenveto”
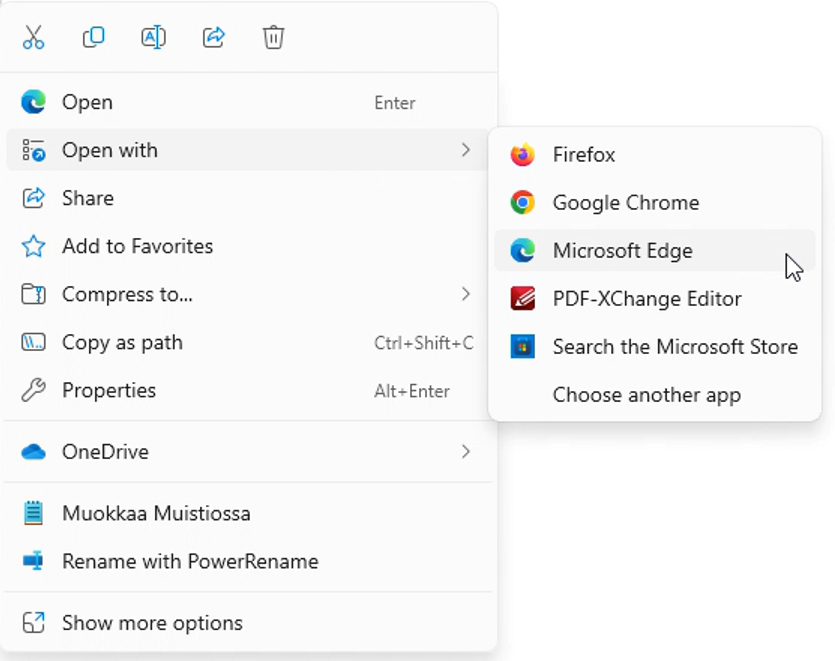
B) Jos et voi käyttää Edge-nettiselainta ja sen Copilot Chat -sivupalkkia, voit silti antaa omalta tietokoneeltasi tiedostoja rajoitetusti tekoälyn käsiteltäväksi käyttäen mitä tahansa nettiselainta.
Napsauta Copilot Chatin viestikentästä ”Lisää tiedosto” (”Add a file”) -painiketta. Näin voit antaa tekoälylle käsiteltäväksi enintään viisi alle yhden magatavun kokoista tiedostoa yhden päivän aikana.
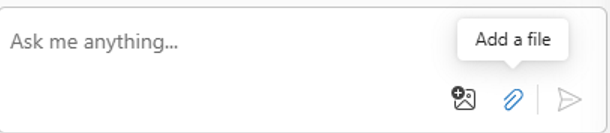
10. Office-tiedostojen käsittely omasta OneDrivesta
OneDriveen tallennettujen dokumenttien (esim. Word-asiakirjat) sisällön käsittely tekoälyllä onnistuu muuttamalla tiedosto ensin PDF-tiedostoksi. Huomaa, että selaimella verkkosivumuodossa OneDrivesta dokumentteja avaamalla niiden käsittely tekoälyllä ei onnistu luotettavasti, vaan lopputuloksena on usein epämääräinen virheilmoitus.
• Käytä Edge-nettiselainta ja avaa OneDrive nettiselaimessa
• Avaa OneDrivessa esim. Word-tiedosto ja valitse ”Tiedosto” (”File”) -valikosta ”Vie” (”Export”)
• Valitse tallennusmuodoksi PDF eli ”Lataa PDF-tiedostona” (”Download as PDF”)
• Odota PDF-muunnoksen valmistuminen ja avaa PDF-tiedosto Edge-nettiselaimessa
• Nyt voit käsitellä PDF-tiedostoa tekoälyn avulla, esim. ”Avoinna olevasta dokumentista: Nosta viisi tärkeintä kohtaa”
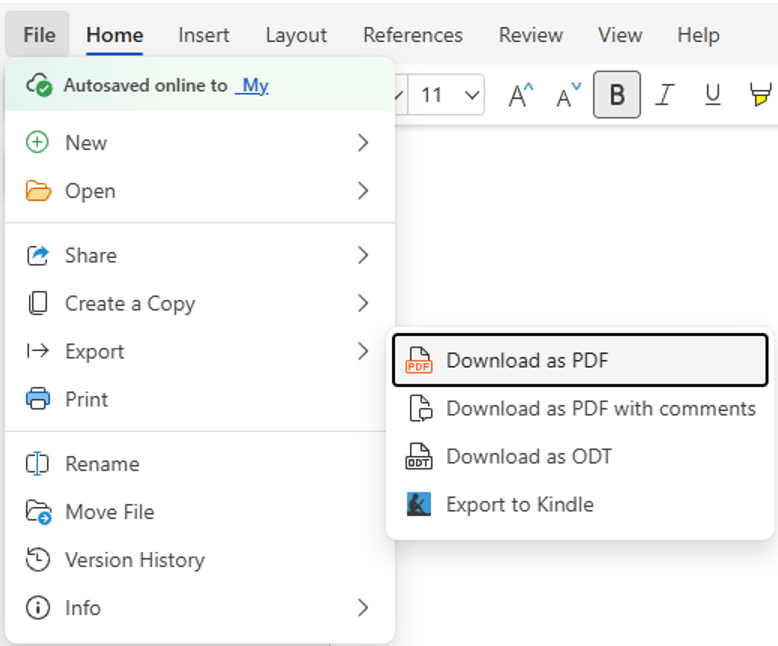
Mitä kannattaa huomioida?
• Jos verkkosivun sisällön tai PDF-tiedoston käsittely tekoälyllä ei toimi, tarkista ensin Edge-nettiselaimen asetuksista, että sillä on lupa käsitellä nettiselaimessa avoinna olevaa sisältöä. Katso intran ohje: Vinkit > Käsittele verkkosivun tai PDF-tiedoston sisältöä tekoälyn avulla
• Kopiosuojattujen PDF-tiedostojen sisällön käsittely ei ole mahdollista tekoälyllä, vaan seurauksena on tekoälyn hallusinointia. Jos et ole varma, kokeile voitko itse kopioida ja liittää tekstiä PDF-tiedostosta toiseen ohjelmaan.
• Verkkosivujen ja PDF-tiedostojen käsittely tekoälyllä saa tekoälyn ajoittain hallusinoimaan jotain aivan muuta. Tällöin auttaa kokonaan uuden keskusteluketjun aloittaminen ”Uusi keskustelu” (”Start a new chat”) -painikkeella.
• Sisällön upotukset verkkosivuilla muilta verkkosivuilta (esim. upotukset Slideshare-palvelusta) aiheuttavat herkästi hallusinointia. Tällöin kiertokeinona kannattaa ensin valita verkkosivulta tekoälyllä käsiteltävä sisältö eikä käsitellä koko verkkosivua.
• Kuvamanipulaatioiden estämiseksi Copilot Chat ei suostu tekemään muutoksia alkuperäisiin kuviin, voit ainoastaan pyytää vastaavan sisältöisiä uusia kuvia.
• Tietosuojan vuoksi Copilot Chat sumentaa sille käsiteltäväksi annetuista kuvista ihmisten kasvot, joten et voi muokata tai viitata kuvissa näkyviin ihmisiin.
Huom! Ennen tekoälysovellusten käyttöä tutustu Tampereen korkeakouluyhteisön ohjeisiin ja suosituksiin. Opetukseen liittyvät ohjeet löydät TLC:n Tekoäly opetuksessa -sivulta. Sivulta löydät tietoturvaan ja tietosuojaan liittyvät säännöt, sekä tietoa organisaation puolesta käytössäsi olevista tekoälyohjelmista.
Etusivun kuva: Copilot Chat
Vinkki päivitetty 04/2025
