Copilot (aiemmin Bing Chat Enterprise) on keskusteleva tekoälysovellus eli tekoälychat, joka osaa mm. hakea tietoja myös suoraan internetistä ja osaa luoda sanallisen kuvailun perusteella kuvia. Tekoälyavusteinen keskustelusovellus on hyödyllinen tukiäly esimerkiksi tiedon tiivistämisessä ja analysoimisessa, ideoinnissa, suunnittelussa, vertailuissa, tekstisisältöjen tuottamisen ja muokkaamisen apuna, ohjelmoinnin apuna, kielen kääntämisessä ja kuvien luomisessa.
Kun palvelua käytetään TUNI-tunnuksella on palvelussa ilmaisia tekoälyavusteisia keskustelusovelluksia (esim. ChatGPT) oleellisesti paremmat tietosuoja- ja tietoturvaominaisuudet käytössä. Käsiteltävät tiedot eivät tallennu tekoälylle eikä tiedoilla kouluteta tekoälyä. Lisäksi tekoälyn kanssa käydyn keskustelun viestit tuhoutuvat automaattisesti keskusteluistunnon päätyttyä. Muista silti, että tälläkään ohjelmalla ei saa käsitellä henkilötietoja tai luottamuksellisia tietoja. Tässä vinkissä esitellään Copilotin ominaisuuksia ja käyttötapoja. Tarkemmat ohjeet uusille käyttäjille löydät intrasta: Ota käyttöön Bing Chat Enterprise
1. Perustoiminnot käytettävissä kaikilla yleisimmillä nettiselaimilla
Microsoft Bing Chat Enterprise löytyy uudella nimellä Copilot osoitteessa: copilot.microsoft.com (kirjaudu TUNI-tunnuksella). Uuden osoitteen kautta Copilotin perustoiminnot toimivat nyt kaikilla yleisesti käytetyillä nettiselaimilla (Microsoft Edge, Google Chrome, Mozilla Firefox, Apple Safari). Copilot-sivupalkki lisätoimintoineen on kuitenkin käytettävissä vain Edge-nettiselaimella.
2. Sivupalkin kiinnittäminen
Kiinnitä Copilot-sivupalkki näytön reunaan, vaikka käyttäisit muuta ohjelmaa. Napsauta Edge-nettiselaimessa Copilot-painiketta ja valitse sivupalkista ”Poista Edgestä”.
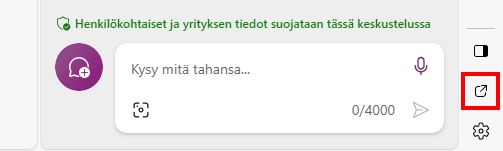
Nyt Copilot-sivupalkki jää pysyvästi näkyviin näytön oikeaan reunaan, vaikka käyttäisit muuta ohjelmaa. Jos haluat, että Copilot-sivupalkki käynnistyy jatkossa pysyvästi näytön oikeaan reunaan, napsauta sivupalkin alaosasta kolmea pistettä ja valitse ”Käynnistä sivupalkki automaattisesti”. Lisäksi voit nuppineulaa napsauttamalla kiinnittää sivupalkin näkymään jatkuvasti laajennettuna.
3. Aukiolevan verkkosivun tai pdf:n sisällön käsittely
Tarkista asetukset ja salli verkkosivujen tai PDF-tiedoston sisällön käsittely. Käyttämällä Edge-nettiselaimen Copilot-sivupalkkia, voit antaa tekoälylle luvan käsitellä pyynnöstäsi Edge-nettiselaimen aktiivisessa välilehdessä näkyvää sisältöä, esim. verkkosivun sisältöä tai PDF-tiedostoa.
Tarkista ensin Edgen asetukset:
- Napsauta Edge-nettiselaimessa Copilot-painiketta
- Napsauta avautuvasta Copilotin sivupalkista kolmea pistettä ja valitse ”Ilmoitus- ja sovellusasetukset” (Notification and App settings)
- Aktivoi tarvittaessa asetus ”Salli minkä tahansa verkkosivun tai PDF-tiedoston käyttö” (Allow access to any webpage or PDF). Huomaa, että asetus jää pysyvästi aktiiviseksi, jos et erikseen ota sitä myöhemmin pois päältä.
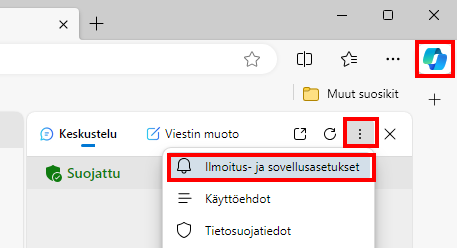
Avaa verkkosivu tai avaa selaimessa PDF-tiedosto ja tee pyyntö tekoälylle esimerkiksi seuraavasti: ”Avoinna olevasta sivusta: Tee 50 sanan yhteenveto”.
4. PDF-tiedoston käsittely
Avaa omalta tietokoneeltasi PDF-tiedosto Edge-nettiselaimessa ja käsittele tekoälyllä. Voit avata omalta tietokoneeltasi minkä tahansa PDF-tiedoston Edge-nettiselaimessa ja käsitellä PDF-tiedoston sisältöä tekoälyn avulla. Jos PDF-tiedostot avautuvat normaalisti johonkin muuhun ohjelmaan kuin Edge-nettiselaimeen, toimi seuraavasti:
- Avaa Windowsin resurssienhallinta ja etsi PDF-tiedosto
- Napsauta PDF-tiedostoa hiiren oikealla painikkeella ja valitse ”Avaa toisella sovelluksella” (Open with) ja sitten ”Microsoft Edge”
- Tämän jälkeen voit pyytää tekoälyä esimerkiksi tekemään yhteenvedon sisällöstä, esim. ”Avoinna olevasta dokumentista: Tee sisällöstä 50 sanan yhteenveto”
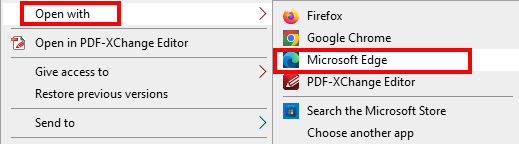
5. Omassa OneDrivessa olevien Office-tiedostojen käsittely tekoälyllä
OneDriveen tallennettujen pitkien dokumenttien (esim. Word-asiakirjat) sisällön käsittely tekoälyllä onnistuu muuttamalla tiedosto ensin PDF-tiedostoksi. Huomaa, että selaimella verkkosivumuodossa OneDrivesta dokumentteja avaamalla niiden käsittely tekoälyllä ei onnistu luotettavasti, vaan lopputuloksena on usein epämääräinen virheilmoitus.
- Käytä Edge-nettiselainta ja avaa OneDrive nettiselaimessa
- Avaa OneDrivessa esim. Word- tai PowerPoint-tiedosto ja valitse ”Tiedosto” (File) -valikosta ”Tallenna nimellä” (Save as)
- Valitse tallennusmuodoksi PDF eli ”Lataa PDF-tiedostona” (Download as PDF)
- Odota PDF-muunnoksen valmistuminen ja avaa PDF-tiedosto Edge-nettiselaimessa
- Nyt voit käsitellä kerralla koko PDF-tiedostoa tekoälyn avulla, esim. ”Avoinna olevasta dokumentista: Nosta viisi tärkeintä kohtaa”
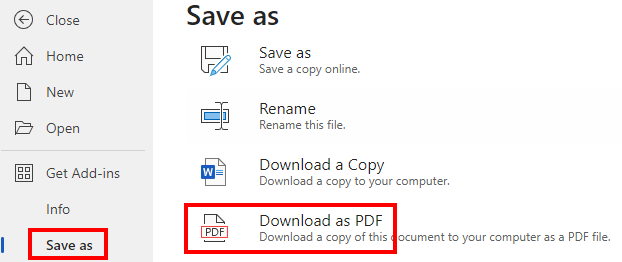
6. Kopioi hyvät kysymykset ja vastaukset talteen
Voit kopioida oman kysymyksesi tai tekoälyn vastauksen viemällä hiiren osoittimen viestin päälle valitsemalla ”Kopioi” (Copy). Tekoälyn vastaukset voit tallentaa myös suoraan erilliseksi tiedostoksi valitsemalla ”Vie” (Export).
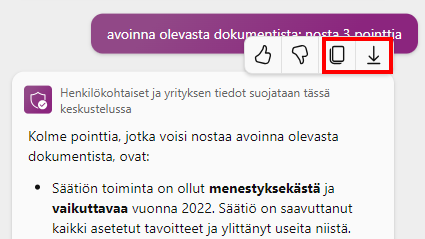
7. Kopioi koko keskusteluketju talteen
Toistaiseksi ei ole olemassa siistiä tapaa kopioida kaikki keskusteluketjun kysymykset ja vastaukset kerralla talteen. Välttävästi toimivana kiertokeinona voit valita kaiken tekstin ensimmäisestä viestistä alaspäin ja kopioida pikanäppäimellä Ctrl + C valitun tekstin ja liittää toiseen ohjelmaan. Tällöin kopioiduksi tulee myös turhaa käyttöliittymän ohjetekstiä, joten tekstiä pitää siivota.
8. Keskustele ääneen tekoälyn kanssa
Keskusteluun tekoälyn kanssa tarvitset mikrofonin. Napsauta Copilot-sivupalkista ”Käytä mikrofonia” ja kysy ääneen kysymyksesi. Tekoäly vastaa kysymykseesi ääneen, mutta voit myös mykistää tekoälyn puheen mikrofonin tilalle ilmestyneestä ääniaalto -kuvakkeesta. Lisäksi voit pyytää tekoälyä vastaamaan eri kielellä, esim. kysy itse suomeksi ja pyydä vastaamaan ääneen ruotsiksi.
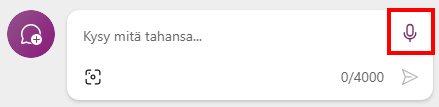
9. Kysy omasta kuvasta tai pyydä vastaavan sisältöistä kuvaa
Napsauta Copilot-sivupalkista ”Lisää kuva” (Add image) tai raahaa Windowsin resurssienhallinnasta kuva suoraan kysymyskenttään. Voit kysyä kuvaan liittyviä kysymyksiä. Esim. ”Luo tämän kuvan tapainen kuva, jossa taustana on sininen taivas ja aurinko paistaa” tai ”Tiivistä kuvan sisältö kymmeneen sanaan”.
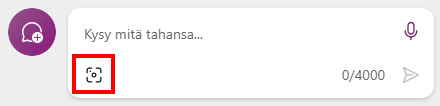
10. Luo sisältöä Compose-toiminnolla
Kun käytät Copilotia Edge-selaimen sivupalkin kautta näet palkin yläreunassa Chat-ikkunan lisäksi Compose-välilehden. Compose auttaa sinua luomaan lyhyitä tekstejä eri formaateissa, kuten vaikka sähköpostiviestinä, listana, tiivistelmänä, LinkedIn-tekstinä. Näkyvissä olevista painikkeista saat tuotettua nopeasti tietyn tyylisen, pituisen ja muotoisen tekstin.
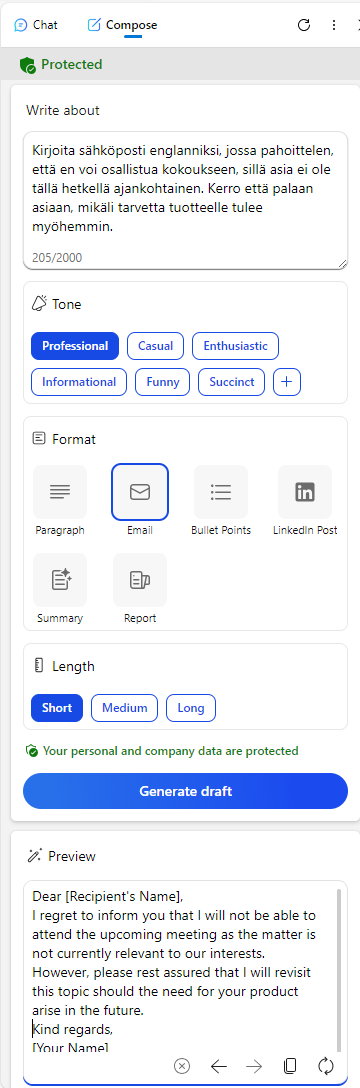
Mitä kannattaa huomioida?
- Jos verkkosivun sisällön tai PDF-tiedoston käsittely tekoälyllä ei toimi, katso ensin tämän vinkin kohta ”Tarkista asetukset ja salli verkkosivujen tai PDF-tiedoston sisällön käsittely”
- Kopiosuojattujen PDF-tiedostojen sisällön käsittely ei ole mahdollista tekoälyllä, vaan seurauksena on tekoälyn hallusinointia. Jos et ole varma, kokeile voitko itse kopioida ja liittää tekstiä PDF-tiedostosta toiseen ohjelmaan.
- Verkkosivujen ja PDF-tiedostojen käsittely tekoälyllä saa tekoälyn ajoittain hallusinoimaan jotain aivan muuta. Tällöin yleensä auttaa kokonaan uuden keskusteluketjun aloittaminen ”Uusi aihe” -painikkeella ja tekoälyn keskustelutyylin valinta: tasapainoisempi tai tarkempi. Ensimmäisenä kysymyksenä voi vielä varmistaa tekoälyltä esim. ”Mikä dokumentti minulla on aktiivisena nyt nettiselaimessa?”
- Upotukset verkkosivuilla muilta verkkosivuilta (esim. upotukset Slideshare-palvelusta) aiheuttavat herkästi hallusinointia. Tällöin kiertokeinona kannattaa ensin valita verkkosivulta tekoälyllä käsiteltävä sisältö eikä käsitellä koko verkkosivua.
- Kuvamanipulaatioiden estämiseksi Copilot ei suostu tekemään muutoksia alkuperäisiin kuviin, voit ainoastaan pyytää vastaavan sisältöisiä uusia kuvia
- Tietosuojan vuoksi Copilot sumentaa sille käsiteltäväksi annetuista kuvista ihmisten kasvot, joten et voi muokata tai viitata kuvissa näkyviin ihmisiin
Huom! Ennen tekoälysovellusten käyttöä tutustu Tampereen korkeakouluyhteisön ohjeisiin ja suosituksiin. Opetukseen liittyvät ohjeet löydät TLC:n Tekoäly opetuksessa -sivulta. Sivulta löydät tietoturvaan ja tietosuojaan liittyvät säännöt, sekä tietoa organisaation puolesta käytössäsi olevista tekoälyohjelmista.
Etusivun kuva: Bing powered by DALL-E 3
