Clipchamp on helppokäyttöinen videoeditointipalvelu, jolla luot videomateriaalia ja näyttötallenteita tai muokkaat ja yhdistelet aiemmin kuvaamiasi videoita kokonaisuuksiksi. Clipchampin löydät nyt M365-palvelusta.
Mitä tarvitsen?
Clipchampin selainversioon pääset menemällä M365-palveluun ja valitsemalla sovellusten joukosta Clipchampin. Työpöytäversion voit halutessasi asentaa Microsoft Storesta. Kirjaudu palveluun TUNI-tunnuksellasi. Selainversiossa ja sovelluksessa on samat toiminnallisuudet.
Miten toimin:
Microsoft Clipchampilla voit
- tallentaa kamerakuvaa ja tietokoneen näyttöä (tallenna ja luo -toiminto). Voit tehdä enintään 30 minuutin tallennuksen kerrallaan
- muokata aiemmin tekemiäsi videoleikkeitä ja yhdistää eri leikkeitä yhdeksi kokonaisuudeksi.
- muuttaa kirjoittamasi tekstin aidon kuuloiseksi puheeksi tekoälypohjaisella puhesynteesilla (tallenna ja luo >> teksti puheeksi). Voit valita millä kielellä ja millä äänellä teksti puhutaan ja säätää puheäänen korkeutta ja nopeutta voi säätää
- käyttää videoprojektissasi Clipchampin valmiita arkistomateriaaleja (musiikki, grafiikka, kuvat, videot)
- editoida videon joukkoon kuvia, äänileikkeitä ja säätää videokuvan värejä, rajata kuvaa, poistaa hiljaisia kohtia tallenteesta, nopeuttaa videota, lisätä tehostteita ja häivytyksiä
Videon luominen
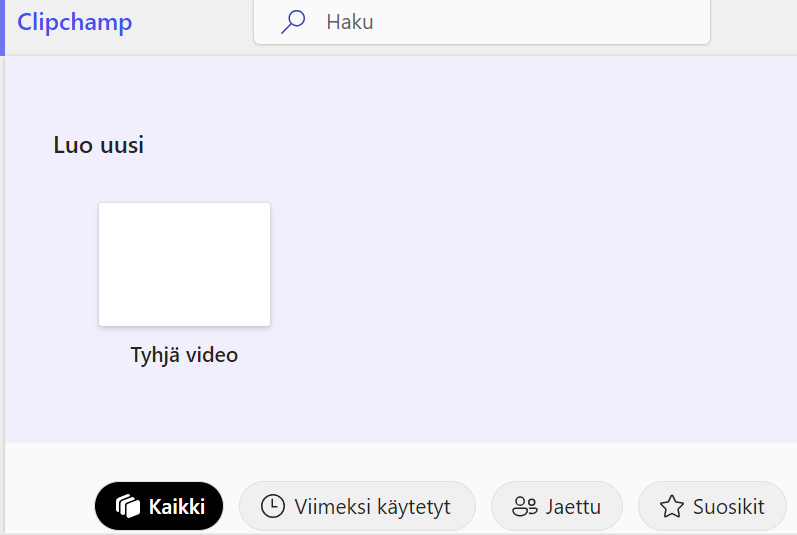
Aloita videon luominen klikkaamalla tyhjä video -kohtaa tai valitse alta jo aloittamasi videoprojekti.
Vasemman sivun painikkeista voit valita, että haluatko lähteä tallentamaan uutta videota tai näyttökuvaa (tallenna ja luo), vai käsitellä ja editoida aiemmin tekemiäsi videoita (tuo mediasisältöä).
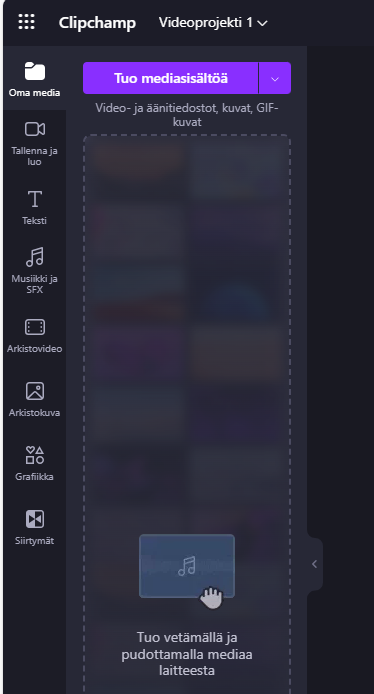
Uuden videon tallentaminen
Jos valitset Tallenna ja luo, voit valita tallennatko koneesi kameran kuvaa, näytöllä näkyvää näkymää vai molempia. Tässä kohdassa voit myös valita Teksti puheeksi-toiminnon, jolloin saat syöttämäsi tekstin äänitallenteena.
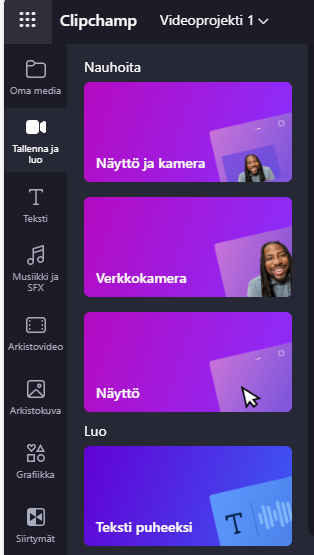
Aiemmin luotujen videoiden käsittely ja yhdistely
Jos haluat yhdistellä aiemmin tekemiäsi videoita, muokata ja käsitellä niitä eri tehostein valitse Oma media ja joko etsi kyseiset tiedostot koneeltasi tai raahaa ne resurssinhallinnasta suoraan palveluun.
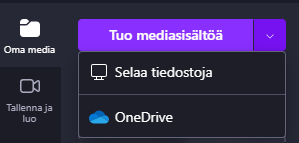
Videoiden editointi
Videoiden editointinäkymän aikajanalla voi muokata tallentamaasi videota tai tuomiasi videoleikkeitä. Voit sijoitella videoklippejä, kuvia, teksti ja ääntä aikajanalle peräkkäin tai päällekäin raahaamalla niitä aikajanalla haluamaasi kohtaan. Vasemman sivun painikkeista voit lisätä taustavideota, kuvia tai ääntä ja omia kuviasi ja videoitasi.
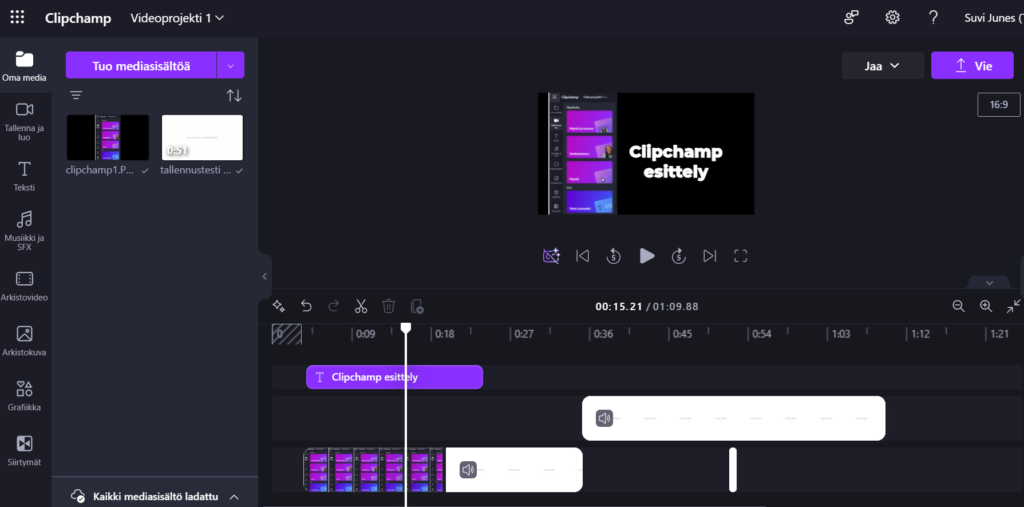
Oikeasta reunasta löydät erilaisia tehosteita ja suodattimia, joilla voit esimerkiksi säätää videon nopeutta tai häivyttää puhujan taustan.

Videon tallentaminen ja julkaisu
Voit jakaa muokkaus- tai katseluoikeuden videoosi tietyille henkilöille tai poimia linkin, jonka kautta haluamasi joukko pääsee videota katselemaan.
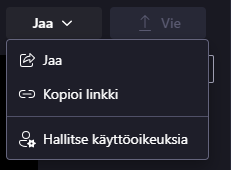
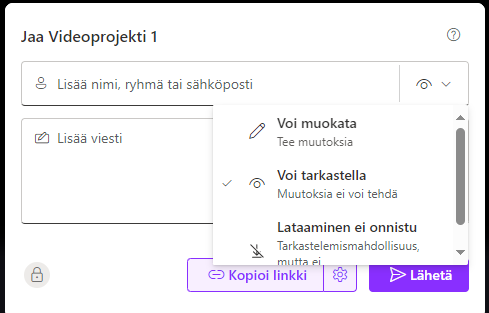
Clipchamp-projektin kaikki tiedostot tallentuvat OneDrive- ja SharePoint-tiedostokirjastoihin omana kansionaan. Kansio sisältää projektitiedoston, lähdemateriaalin assets-kansiossa ja valmiit projektista viedyt videot exports-kansiossa. Kun projektin avaa, ClipChamp lataa lähdetiedostot OneDrivesta omalle tietokoneelle väliaikaishakemistoon ja videon käsittely tapahtuu paikallisesti omalla tietokoneella.
Mitä kannattaa huomioida
- Älä käytä ClipChampia editointiin mikäli aineisto on sensitiivista ja se ei saa päätyä pilvipalveluun.
- ClipChamp toimii parhaimmillaan lyhyeiden videoiden editoinnissa. Useiden tuntien pituisissa videotallenteissa toiminta voi olla hidasta.
Lue lisää:
- Eduhouse-koulutusportaalista löydät ohjevideot Clipchampin perusteisiin ja vinkit edistyneenpään käyttöön.
- Microsoftin ohjeet
- Clipchampin YouTube-kanava
