Zoom-tallenteen jakaminen suoraan Moodlen kurssialueelle onnistuu opintojakson oman Panopto-kansion kautta. Zoom-tallenne syntyy valintasi mukaan joko oman koneesi tiedostoihin tai Panopton My folder-kansioon. Tallennuspaikasta voit sitten siirtää tallenteen Moodle-aluetta vastaavaan kurssikansioon, jolloin se näkyy Moodle-alueen opiskelijoille.
On kuitenkin myös mahdollista ohjata toistuvien Zoom-tapaamisten tallenteet suoraan Moodle-aluetta vastaavaan kansioon. Zoomin pilvitallennuksen kautta kaikki tallenteet tietystä Zoom-kokoushuoneesta voidaan ohjata julkaistavaksi Panopton kansioon, joka näkyy Moodle-alueella. Tällaisen linkityksen kautta sinun ei tarvitse siirrellä Zoom-tallenteita erikseen julkaistavaksi, vaan kun yhteys on luotu, niin automatiikka hoitaa tallenteen oikeaan kansioon ja oikealle Moodle-alueelle katsottavaksi.
Tässä vinkissä ohjeistetaan vaiheet, joilla voit luoda Moodleen Panopto-kansion, jonne Zoomissa pidetyt tapaamiset tallentuvat katsottaviksi.
Vaiheet:
Seuraavien työvaiheiden kautta saat luotua yhteyden toistuvien Zoom-tapaamisten ja opintojakson Moodle-alueen välillä. Tässä lista vaiheista, jotka vinkissä esitellään yksityiskohtaisesti:
- Zoomissa: Luo toistuva kokous ja ota talteen sen Meeting ID
- Moodlessa: Luo opintojaksolle Panopto-lohko, josta on yhteys Panopto-palvelun opintojaksoa koskevaan kansion ja sinne lisättyihin tallenteisiin.
- Panoptossa:Luo yhteys tietyn Zoom-kokoushuoneen ja Moodle-aluetta vastaavan Panopto-kansion välillä.
- Zoom-kokouksessa: Tallenna Zoom-tapaaminen pilvipalveluun, jolloin tallenne ohjautuu suoraan Panoptossa Moodle-aluetta vastaavaan kansioon ja tulee tätä kautta kyseiselle Moodle-alueelle automaattisesti katsottavaksi.
1. Zoomissa:
Luo ensin toistuva kokous, jossa pidät kaikki opintojaksoon liittyvät tapaamiset:
1. Siirry tuni.zoom.us -osoitteeseen (toistuvan kokouksen luominen ei onnistu Zoom-työpöytäsovelluksessa)
2. Valitse Sign in -painike Zoom-palvelun aloitusnäkymästä ja kirjaudu sisään TUNI-tunnuksellasi.
3. Luodaksesi uuden kokouksen, klikkaa sivun oikeasta ylänurkasta Schedule a meeting.
-
- Täytä vaaditut kentät (topic, description jne)
- When-kohdasta voit määrittää, milloin kokous alkaa ja kuinka kauan se kestää
- Mikäli haluat luoda esimerkiksi viikottain samaan aikaan toistuvan kokouksen, lisää ruksi kohtaan ”Recurring Meeting” ja määrittele toistojen määrät ja ajankohdat.
- Mikäli haluat pitää kokouksen aina auki, lisää ruksi kohtaan ”Recurring Meeting” ja vaihda Recurrence-kohtaan ”No Fixed Time”. Toistuvaksi merkitty kokoushuone on voimassa 365 päivää viimeisimmän tapaamisen jälkeen.
4. Videotapaamisen luonnin jälkeen näet yhteenvedon valituista asetuksista. Myöhemmin voit palata videotapaamisen tietoihin www-käyttöliittymässä vasemman navigointipalstan Meetings-linkin tai Zoom-sovelluksen Meetings-välilehden kautta klikkaamalla haluamasi videotapaamisen otsikkoa. Kokoukseen liittymiseen tarvittavan linkin ja lisätiedot voit kopioida leikepöydälle klikkamalla ”Copy the invitation”. Vaihtoehtoisesti voit lähettää osallistujille Join URL-kohdassa näkyvän osoitteen. HUOM! Tältä sivulta löydät myös Meeting ID-numeron. Ota se talteen Panopto-kansion yhdistämistä varten.
2. Moodlessa:
Kun lisäät Moodle-kurssialueellesi Panopto-lohkon ja luot lohkon kautta kurssivideokansion, opintojakson videoiden lisäys-, muokkaus- ja katseluoikeudet määräytyvät Moodle-kurssialueen roolien mukaan automaattisesti: kaikki opettajat saavat yhtäläiset muokkausoikeudet ja opintojakson opiskelijoilla on katseluoikeudet videoihin.
Pystyt lisäämään Panopto-kurssivideokansion omalle Moodle-kurssialueellesi seuraavalla tavalla (saat samalla creator-roolin Panopto-palveluun):
- Kytke Moodle-kurssialueella muokkaustila päälle
- Klikkaa oikean palstan yläreunassa olevaa Lisää lohko -linkkiä.
- Valitse listasta Panopto.
- Klikkaa oikeaan palstaan ilmestyneen Panopto-lohkon Provision Course -linkkiä.
- Tämä luo kurssivideokansion ja käyttöoikeusryhmät Panoptoon.
Nyt Panoptosta löytyy Moodlen kurssialuetta vastaava kansio, jonne voit Zoom-tallenteet ohjata.
3. Panoptossa:
Zoom tallenteen ohjaaminen Moodle-aluetta vastaavaan Panopto-kansioon:
- Mene Panoptoon: https://tuni.fi/panopto
- Tallenteiden ohjaaminen opintojaksoa vastaavaan Panopto-kansioon tehdään omista käyttäjäasetuksista: Klikkaa profiilikuvaasi oikeassa yläkulmassa. Valitse sieltä User settings ja avautuvalla sivulla Info-välilehti. Meeting Import Settings: Klikkaa Add New.
- Kirjoita lomakkeelle toistuvan Zoom-kokouksesi Meeting ID ja valitse Folder name –kohtaan Moodle-aluetta vastaava kohdekansio, jonne haluat tallenteet ohjata. Moodle-aluetta vastaava Panopto-kansio löytyy hakemistosta Courses/Courses 2019-kansiosta.
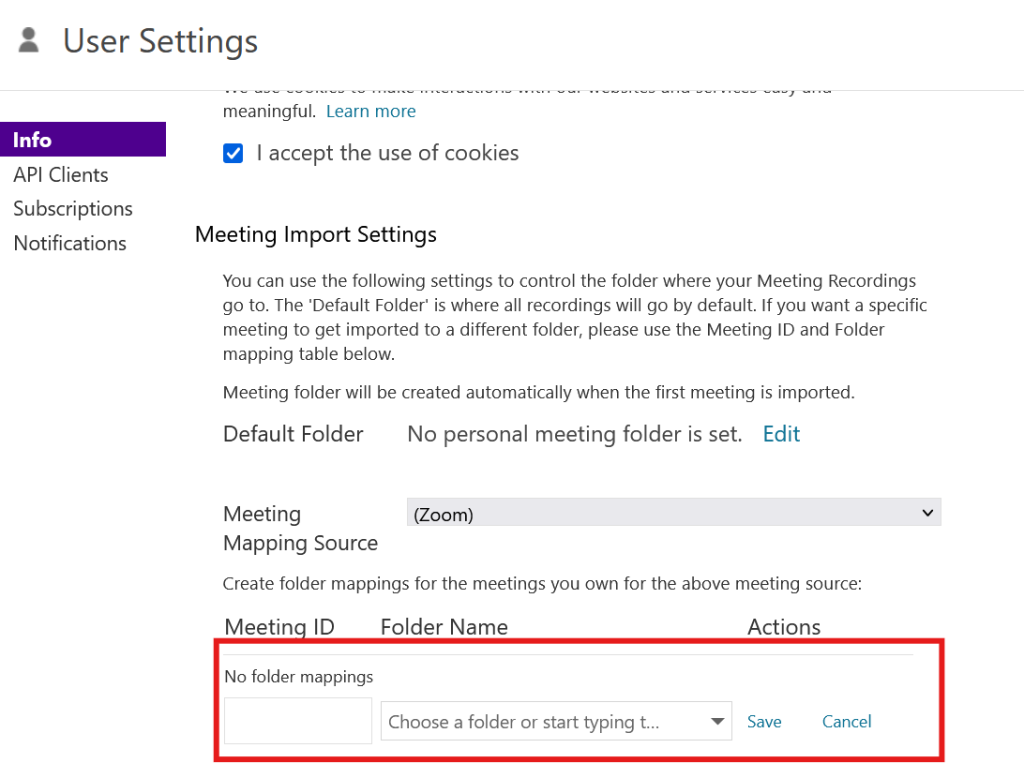
4. Zoom-tapaamisessa:
Tallentaminen:
Kun tapaamisessa tallennat, tietokoneen Zoom-sovelluksessa Record-toiminto avaa valikon, josta teet valinnan, teetko tallennuksen omalle tietokoneellesi (Record on this Computer) vai pilvitallennuksen Panoptoon (Record to the Cloud). Valitse Record to the cloud tässä tapauksessa, jossa haluat tallenteen ohjautuvat Panopton kurssikohtaiseen kansioon.
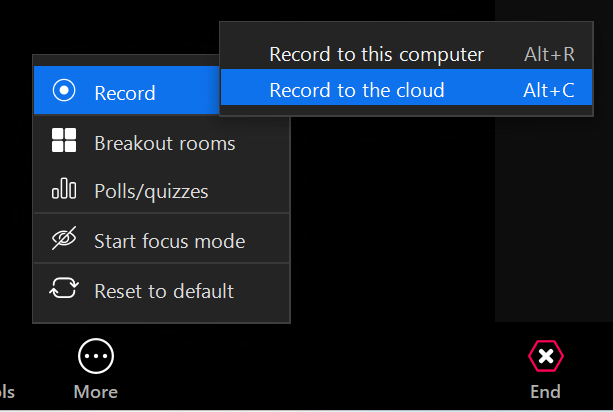
Mitä kannattaa huomioida?
- voit tehdä automaattisen ohjauksen vain jos olet luonut Zoom-kokouksen itse. Co-host tai Alternative host eivät voi tätä tehdä.
- kaikki Zoom-kokouksen pilvitallenteet menevät valittuun kansioon riippumatta siitä, kuka pilvitallennuksen käynnisti Zoomissa.
- Vaatimukset pilvitallennuksen käyttämiselle:
- Sinulla on henkilökuntarooli.
- Sinulla on My Folder kansio Panoptossa eli creator-rooli (kts. Panopto-ohjeistus).
- Pilvitallenteelle ei ole mahdollista saada erikseen näytönjakoa tai gallery view -näkymää kaikista kameraa käyttävistä osallistujista erillisinä videoina.
Lue lisää
