Zoomissa tilaisuuden vetäjä voi kysellä osallistujien näkemyksiä ja aktivoida ryhmää kysely-toiminnolla (Poll). Isojen osallistujaryhmien kanssa ei ehkä ole mahdollista kuulla erikseen jokaista osallistujaa, mutta kyselyllä saat kuitenkin näkemykset esille ja mahdollistat isonkin ryhmän osallistumisen asian käsittelyyn. Kysely myös tauottaa ja piristää luentomaista tilaisuutta tai toimii hyvin tilaisuuden aloittajana, esim.kuulumisten ja fiiliksen kartoittamiseen. Miksei kyselyä voisi käyttää jopa pieneen tietovisaan käsitellyistä asioista ja testata oltiinko luennolla hereillä tai vaatiiko jokin asia vielä tarkemman käsittelyn.
Mitä tarvitsen?
Zoom on käytössäsi TUNI tunnuksella. Lue tästä vinkistä lisää ohjelman asennuksesta ja peruskäytöstä.
Miten toimin?
Tilaisuuden luojan on tehtävä kysely etukäteen ja itse tilaisuudessa kyselyt ovat näin käytettävissä oikealla hetkellä. Kyselyt ovat aina tilaisuuskohtaisia eli teet kyselyn liittyen aina tiettyyn kokouskutsuun.
Kyselyn lisääminen ennen tilaisuutta:
- Jos et vielä ole luonut kyseistä kokousta. Tee se ensin. (Ohje)
- Kysely luodaan aina web-portaalissa, eli avaa selain ja mene osoitteeseen: https://www.tuni.fi/zoom
- Etsi kyseinen kokous meetings -välilehdeltä ja klikkaa nimeä
- Kokouksen tiedoissa, sivunalareunassa näet Poll-otsikon. Lisää kysely Add-painikkeesta.

- Kirjoita kyselylle otsikko.
- Valitse, että haluatko osallistujien vastaavan anonyymisti.
- Kirjoita kysymys.
- Valitse, että saako osallistuja valita vain yhden vastausvaihtoehdon (Single Choice) vai useita vaihtoehtoja(Multiple Choice).
- Kirjoita vastausvaihtoehdot.
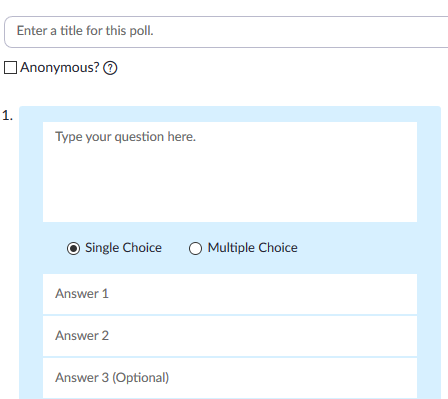
- Voit samalla lisätä useita kysymyksiä.
- Tallenna (Save) tai peruuta
- Voit tarvittaessa jälkikäteen muokata tai poistaa kyselyn.
Kyselyn aloittaminen tilaisuudessa:
1.Tilaisuuden aikana näet hallintapainikkeissa Polls-painikkeen. Käynnistä aiemmin tekemäsi kysely Launch Polling -painikkeesta.
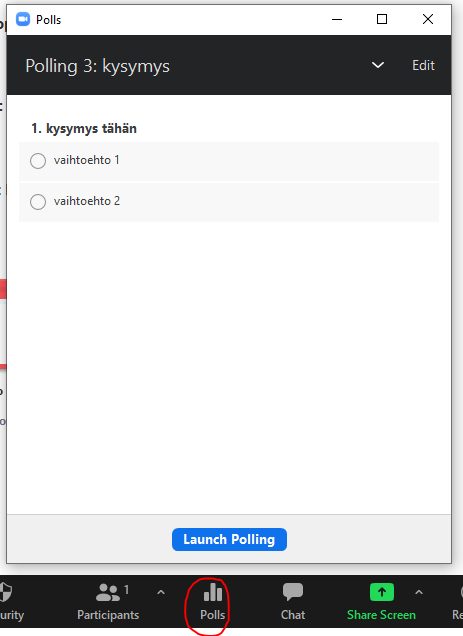
Osallistujille näkyy nyt kysely ja he voivat vastata. Näet kyselyn yläreunassa kuinka moni on jo vastannut.
2. Lopeta kyselyn näyttäminen ja vastaaminen End Polling -napista.
3. Voit jakaa kyselyn tulokset näkyviin kaikille osallistujille Share Results -napista.
4. Sulje kysely kyselyikkunan oikean ylänurkan rastilla.
Mitä kannattaa huomioida?
- Huomaathan, että vain kokoushuoneen luojalla on oikeus luoda kyselyitä, mutta jos host-oikeus siirretään toiselle henkilölle, hän voi käynnistää aiemmin luotuja kyselyitä. Myös co-host -roolissa olijat voivat käynnistää kyselyjä kokouksen aikana.
- Voit myös käynnistää saman kyselyn uudelleen Re-launch Polling-napista. Näin voisit esim kysyä saman kysymyksen alussa ja testata, että onko näkemykset muuttuneet asian käsittelyn jälkeen.
- Voit jälkikäteen ladata kyselyn tulokset selain käyttäliittymässtä (Repots, usage reports), mutta jos haluat tulokset kuvana eli samassa muodossa kuin ne tilaisuudessa näkyivät, niin nappaa ruudunkaappauskuva niistä kokoushuoneessa.
Lue lisää
Zoomin omat ohjeet kyselyn luomiseen ja käyttöön (eng)
Muut Zoomiin liittyvät vinkit vinkkipankissa
Vinkki päivitetty 6/2022
