Microsoft Copilot Chat is an AI chatbot. Copilot can also retrieve information directly from the Internet and can generate images based on text description. Copilot is available for staff users and for students (18+ age).
AI chatbot is useful for supporting tasks such as summarizing and analyzing information, brainstorming, designing, comparing, generating and editing text content, programming, language translation and creating images.
This tip introduces the basic features of Copilot Chat. You can find more detailed instructions for new users from the intranet.
1. Use with web browser
You can use Copilot Chat on all commonly used web browsers: microsoft365.com/chat (log in with your TUNI ID).
When using Copilot Chat with TUNI ID, the data processed is not stored by the AI and is not used to train the AI. In addition, the data and data processing will remain within the EU area.
2. Use the Copilot sidebar in the Edge web browser
Edge web browser has a quick and easy access to Copilot Chat from sidebar with additional functions, so at least the staff is recommended to use the Edge browser.
For more information, check out the Copilot Chat sidebar tips on this page: tips 8, 9 and 10.
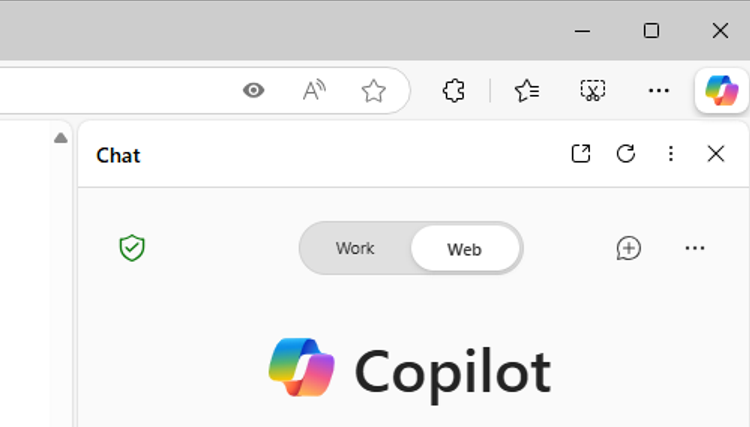
3. Use on mobile
Install the Microsoft 365 Copilot app on your mobile device (Google Play / Android ja Apple Store / iOS) and you can use Copilot Chat with your TUNI ID on your personal mobile device or your work mobile device.
If you are using a work mobile device, Microsoft 365 Copilot app can be found in the work profile’s app store.
4. Edit your prompt and try again
Often, getting good answers from AI requires editing and improving your prompt several times. On top of your prompts you can find the “Edit” button, from which the old prompt will be copied to the message field for editing.
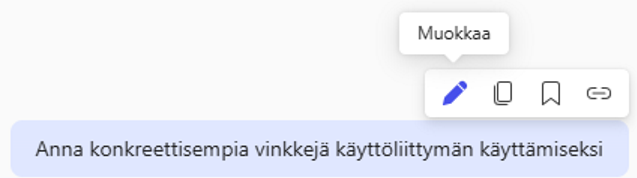
5. Take advantage of follow-up questions
After answering, Copilot Chat will also offer ready-made suggestions for follow-up questions on the topic you provided. Select the suggested question and the chat continues.
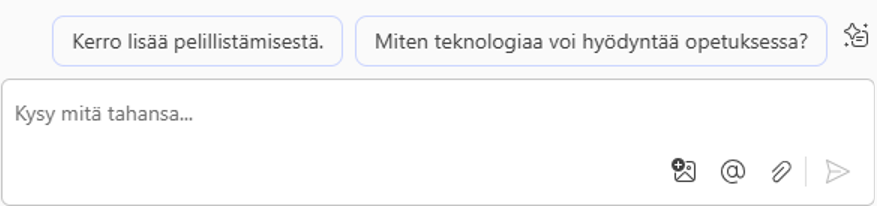
6. Create images
You can also use AI to create images. For example, make a request to the AI: “Create a picture: An old dog sniffing the green grass. The style is realistic.”
You can create up to 15 images per day (each of the 15 images can contain 1-4 different image options).
7. Ask about your own photo or ask for a photo with similar content
Click “Add an image” in the Copilot chat message field or drag the image directly from Windows Explorer to the message field. You can ask questions related to the image. E.g. “Create an image like this one, with a blue sky and the sun shining as a background” or “Summarize the content of the image in ten words.”

8. Working with a web page or PDF file online
Use the Copilot Chat sidebar in the Edge web browser. Open a web page or open a PDF file in your browser and make a request to the AI, for example: “Current page: Make a 50 word summary”.
9. Work with a PDF file from your own computer
A) Use the Copilot Chat sidebar in the Edge web browser. From your computer, open a PDF file in the Edge web browser and process it with AI.
- Open Windows Explorer and find the PDF file
- Right-click on the PDF and select “Open with” and then “Microsoft Edge”
- After this, you can ask the AI, for example, to summarize the content: “From an open document: Summarize content in 50 words”
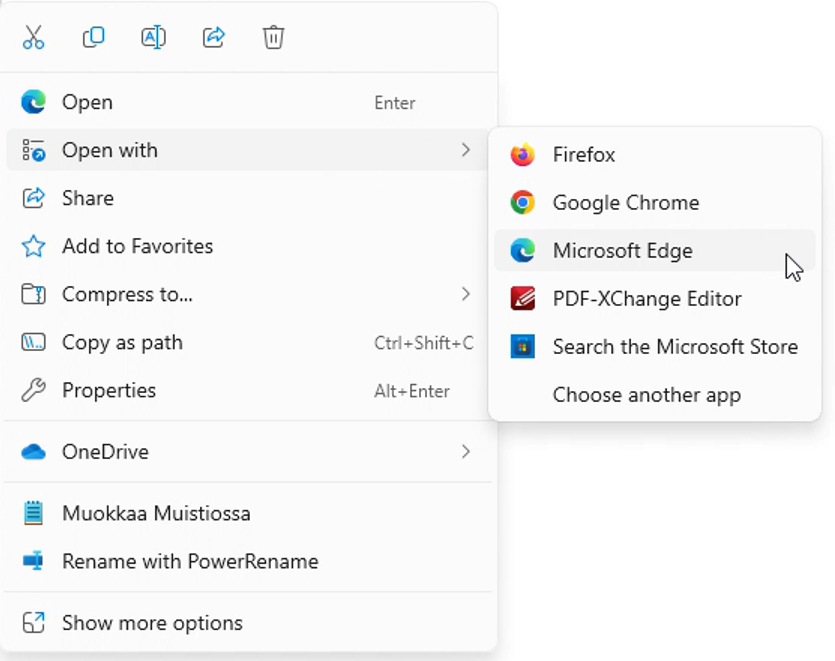
B) If you cannot use the Edge browser and Copilot Chat sidebar, you can still provide files for AI processing with limited functionality using any web browser.
Click the “Add a file” button in Copilot Chat’s message field. This way, you can provide up to five files, each under one megabyte, for AI processing per day.
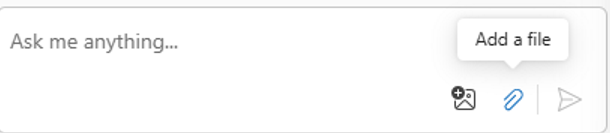
10. Work with Office files from your own OneDrive
To process content from documents stored in OneDrive (e.g., Word documents) with AI, convert the file to a PDF first. Note that opening documents directly from OneDrive in web format will not work with AI processing resulting vague error message.
- Use the Edge web browser and open OneDrive in the browser
- Open e.g. a Word file in OneDrive, and select “File” from the menu, then “Export”
- Choose PDF as the save format, “Download as PDF”
- Wait for the PDF conversion to finish and open the PDF file in the Edge browser
- Now you can process the PDF file at with the help of AI, e.g., “From the current document: Highlight the five most important points.”
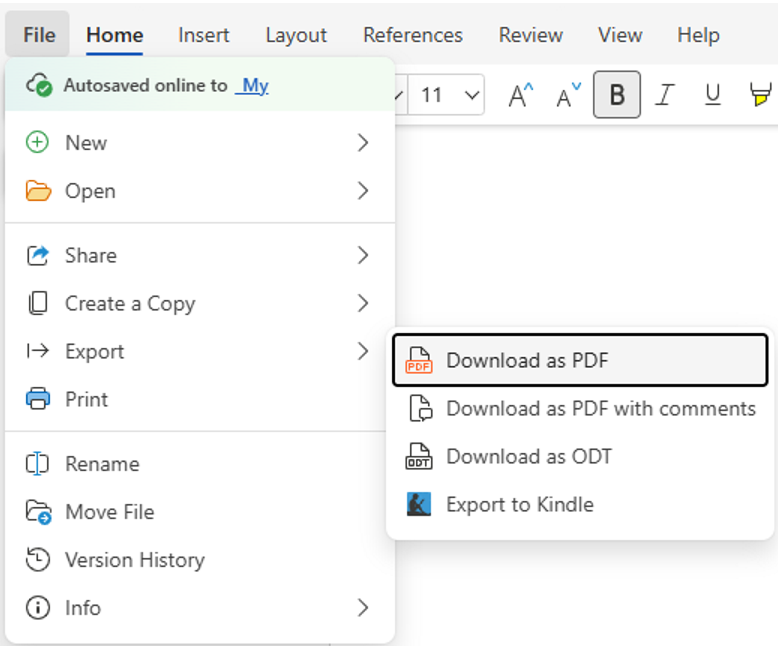
What should I take into account?
- If AI processing of web page content or PDF files does not work, first double check Edge browser’s settings: Tips > Process the content of a web page or file using AI
- Content processing of copy-protected PDF files is not possible with AI, resulting in AI hallucinations. If you’re unsure, try copying and pasting text from the PDF file into another program.
- AI processing of web pages and PDF files sometimes causes the AI to hallucinate something entirely different. In such cases, starting a completely new conversation thread with the “New chat” button
- Embeds from other websites on web pages (e.g. Slideshare embeds) often cause AI to hallucinate. In this case, the workaround is to first select the content to be processed by the AI from the web page and not process the entire web page.
- To prevent image manipulation, Copilot Chat does not allow to make changes to original images. You can only request new images with similar content.
- For privacy reasons, Copilot Chat blurs faces in images provided for processing, so you cannot edit or refer to people shown in the images.
Note! Before using AI applications, familiarize yourself with the guidelines and recommendations of the Tampere higher education community. You can find the instructions related to teaching on the TLC’s AI in teaching and learning page. From the page, you can find rules related to data security and data protection, as well as information about the AI programs available to you through the organization.
The main image: Copilot Chat
Updated 4/2025
