Teams Class is suitable for educational use as a learning environment as it includes not only Teams basic tools but also an assignment submission tool and other ready-made views for presenting the course structure. The assignment tool now has an AI assistant that helps you create and format assignment descriptions and rubrics. This tip explains how to use the AI features of the Teams assignment tool. The tip is useful for formatting and creating tasks, even if you don’t use Teams in your course. You can use the AI-formulated assignment description in the environment of your choice.
What do I need?
Your team must be a Team Class in order to find the Assignments tool. If you don’t already have such a team, read this tip on how to create a Teams Class: Teams: Creating and Building a Team.
How do I proceed?
Open the Teams app on your computer or use the web version by going to portal.office.com and selecting Teams from the apps.
Go to your team and select the Assignments tab at the top.
Click the Create and select New assignment, where you can create, for example, an essay-type assignment.
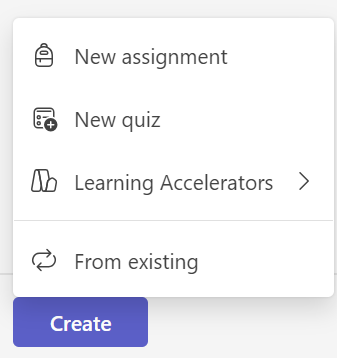
Give the assignment a heading and start writing the assignment description, including the topic and format of the task.
When you have written a few sentences of the description, you will see AI buttons at the bottom of the assignment. You can choose how you want the AI to continue based on your start. Do you want the AI to, for example:
- Continue your description (Add details),
- Come up with steps and sub-points for the task (Add steps),
- Embellish and format the description (Add sparkle),
- Create learning objectives (Add learning objectives),
- Specify used concepts (Clarify concepts).
There may be other suggestions depending on your description. However, choose the language and the educational level for the task before this. You can find this setting next to the suggestions on the right side.
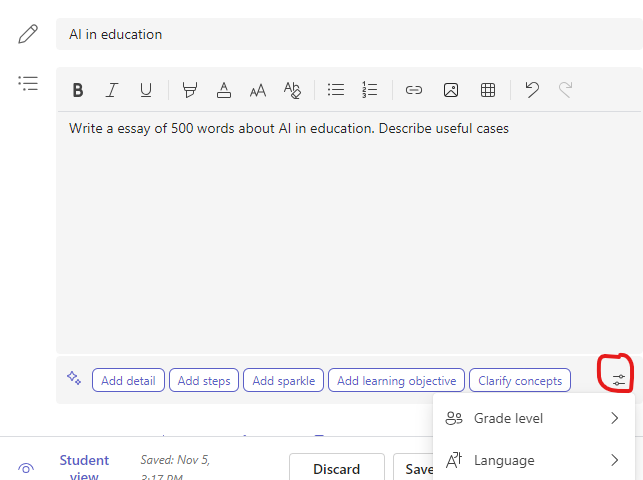
When you select one of these suggestions, you will see how the description field changes.
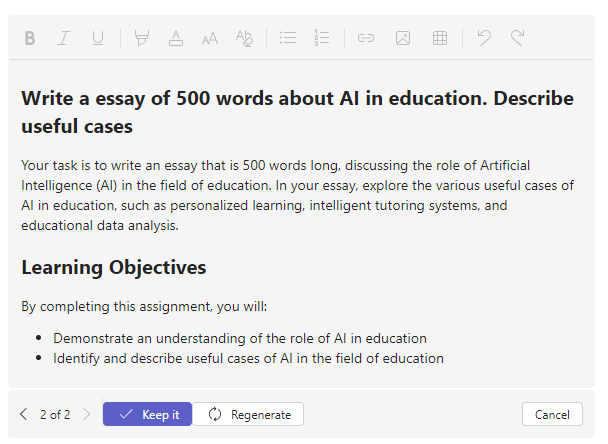
At the end of the AI-suggested text, you can choose whether to keep the text or ask for new text. You can also delete the suggestion with the Cancel button. If you keep the text, it will appear in the description field, and you can further edit it. Often, the AI suggestion is a good basis but requires checking both the language and content. The suggestion gives ideas for structuring the task and improving the instructions.
When you are satisfied with the task description, fill in the other settings on the page, which concern, for example, the task availability and assessment. Save the task with the Assign button.
Formatting the rubric with AI
If you want to add an assessment scale to the assignment, you can also format it with AI assistance. Select the Rubric option below the assignment description.
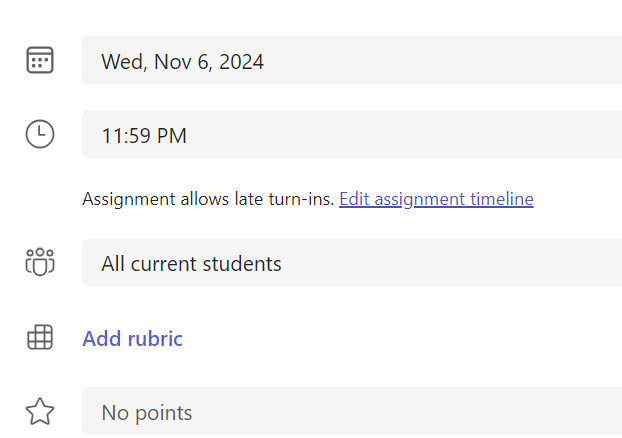
If you want help from AI to format the assessment scale, choose Create rubric using AI.
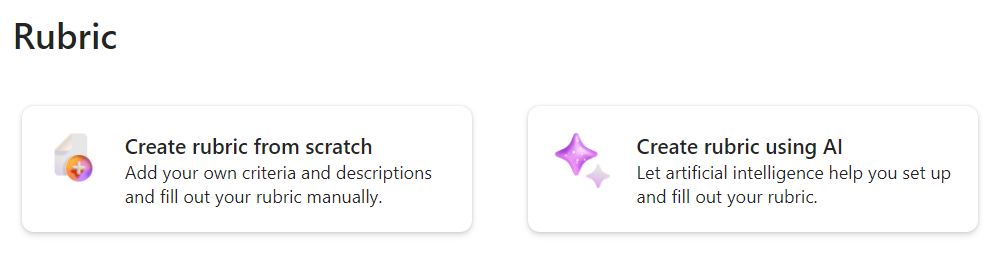
Fill in the following pages on how many points you want in the assessment scale and what you want to evaluate. The AI will then create a suggestion for the criteria.
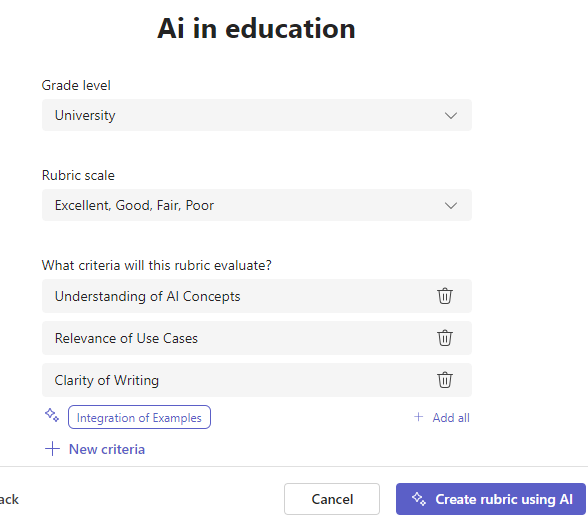
You can edit the suggestion yourself or ask the AI to further modify the scale. When you are satisfied with the scale, click the Attach button at the bottom of the page.
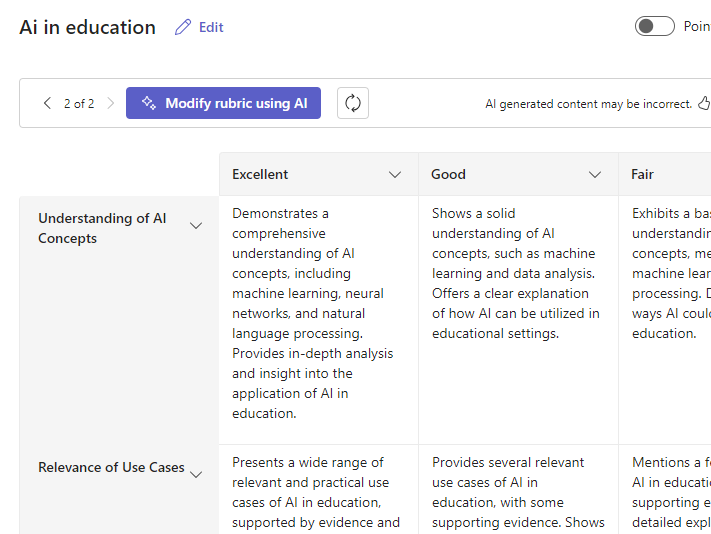
What should I consider?
Even if you don’t use Teams for your course, you can still use the method described in this tip to create and edit assignment descriptions. You can copy the AI-assisted assignment description from the description field and use it as a task description in Moodle, for example. You don’t need to add anyone to the Teams area; it can be a team created for this purpose and visible only to you.
Read More
- Microsoft’s instructions for creating an assignment using AI features
- Microsoft’s instructions for creating rubrics
