This tip introduces the basic functions of Teams, creating a team, and types of teams. The tip provides an overview of Teams.
Creating a new team
You can create a Teams team yourself as follows:
1.Open the Teams application from your computer or use the web version by going to portal.office.com and select Teams from the set of applications.
2.In Teams, select your current teams “Teams” from the sidebar and click the + sign at the top. Options for Create team or Join team will appear. Select Create team.
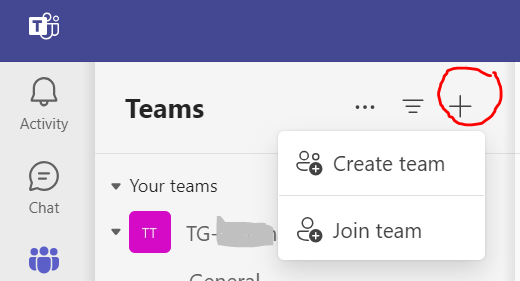
3. Choose the right Team template:
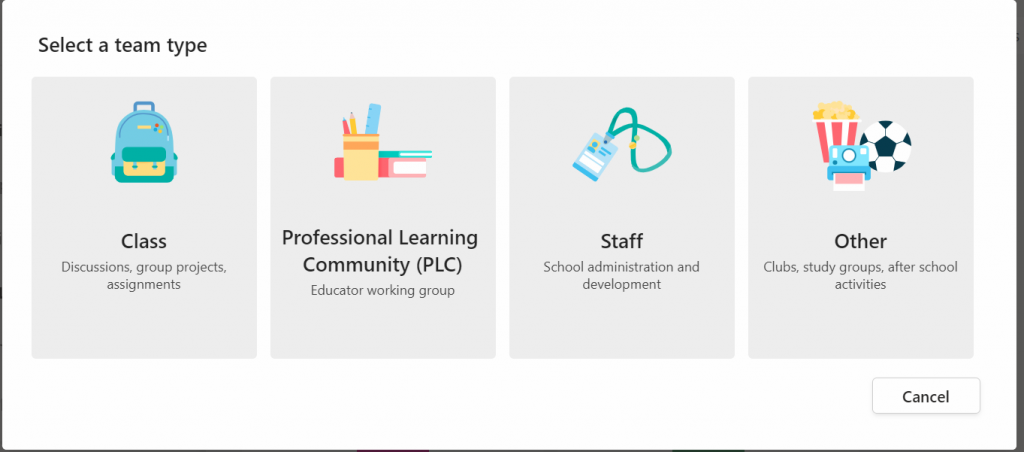
It is recommended to choose from two options:
- Other: Other is a general team area that includes all basic functions. It is suitable for most uses. Initially, there is only a discussion area and files, but you can add other M365 tools as tabs by clicking the + sign. By adding tools and channels, the Other team type can be customized for various uses. Choose this for your community or project workspace or for teaching when you do not need assignment return tools or other views designed for teaching from the Class team type.
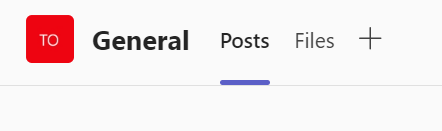
- Class: Class is suitable for teaching use as a learning environment for a course, as in addition to the basic tools, it includes an assignment return tool and other ready-made views for presenting the structure of the course. Compared to the Other area, at the top of the area, you see many different tabs intended for describing and assessing the structure of the course, which you cannot remove. However, you can add other tools from behind the + sign.”

When considering the use of Teams in education, it’s worth considering which area is better suited for use. If you don’t need an assignment return tool (assignment), evaluation (grades), or presentation of the course structure (Homepage and Classwork), then the Other group may be more suitable and customizable, for example, for project-based learning. However, note that you cannot change the type of team afterwards, and you cannot add special teaching tools found in the Class group to the Other group.
4.Once you have chosen the type of team, fill in the requested information, such as the team name. For the Other group, you are also asked to choose whether the team is private (only you add members or they join with your code) or public (anyone from your organization can join the team).
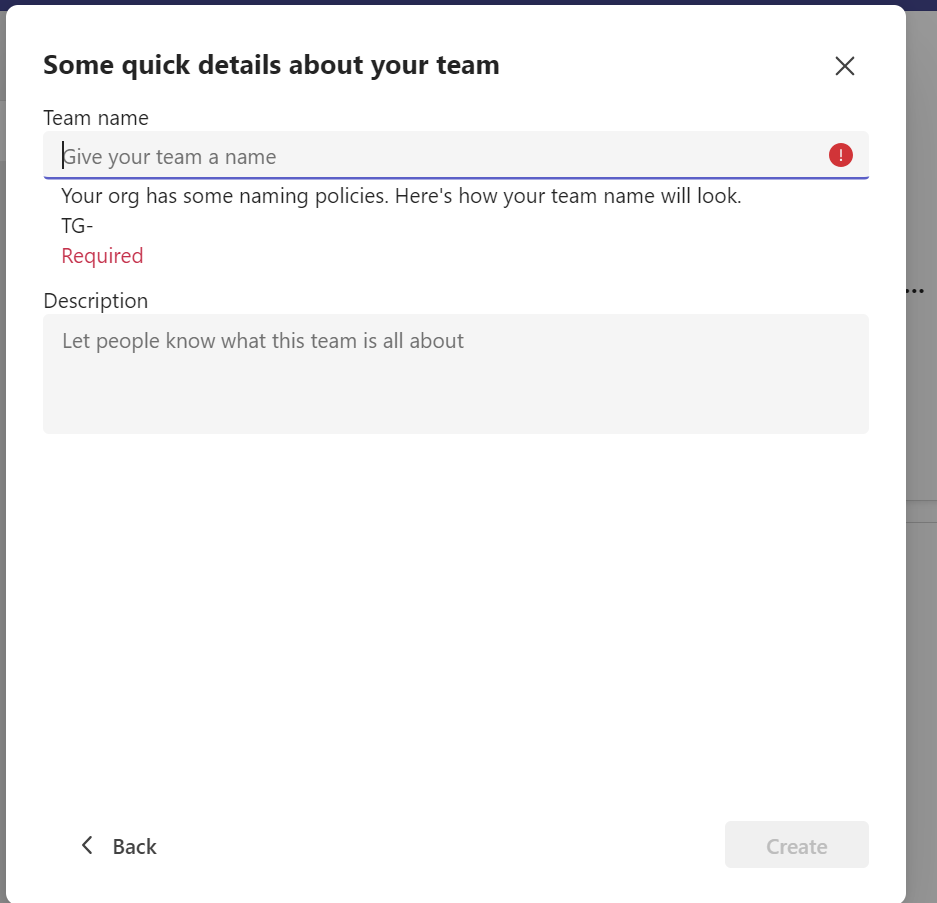
“In the next window, you are guided to pick users for the area. If you want to first build the team’s area and tools, you can skip this step and add participants later.
Building the team area
Consider what kind of group you have and what you want your group to do in Teams. Also consider how you want your group members to access Teams. In Teams, the activity is based on channels. You will see a channel named General by default. If your team is small and the activity is mainly based around one subject matter and the entire group’s joint activity, this one channel may suffice. However, if your team is large, and there are subgroups within it that should work together within the large group, it is necessary to create separate channels. You may also need multiple channels if the group’s activity is divided into clear themes or the handling of several different matters.
You can add channels by clicking the three dots next to the team name (Add channel).
Adding tools
Tools are added to the top of each channel as tabs. By default, a discussion area and files are visible, and in the Class area, tools suitable for educational use, but in addition, you can find many other useful tools behind the + sign.
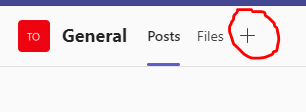
It may be necessary to bring, for example, a website (Website), video folder (Stream), or even a survey (Forms) to the top. You can also remove tabs without removing the tool or content itself, so you can always bring up the current issue at the top.
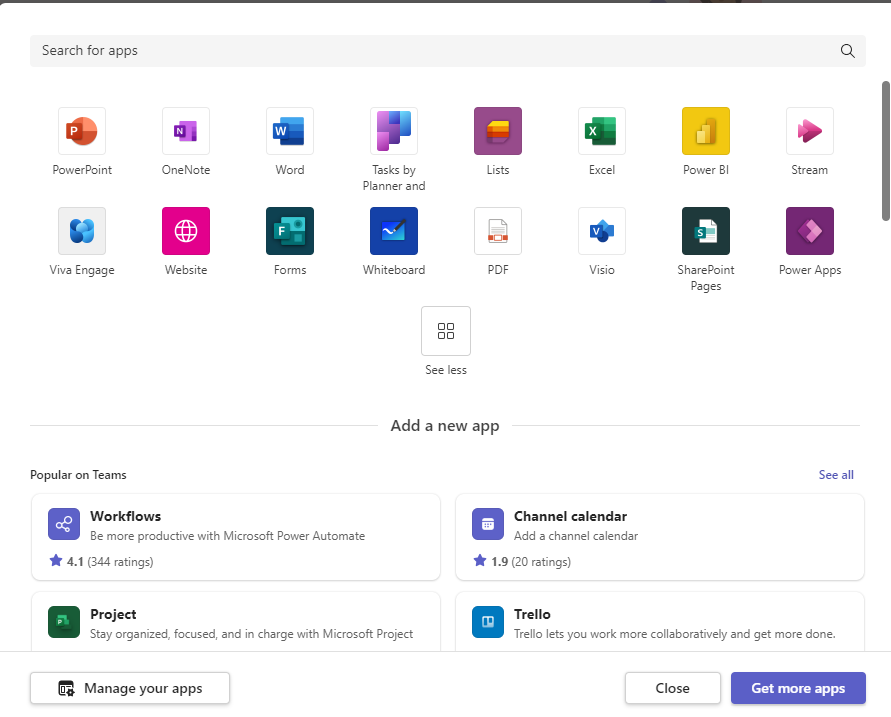
Members
Options:
- Add members: You can add members to the groups one by one. Decide whether to add members as team owners/teachers or as members/students.
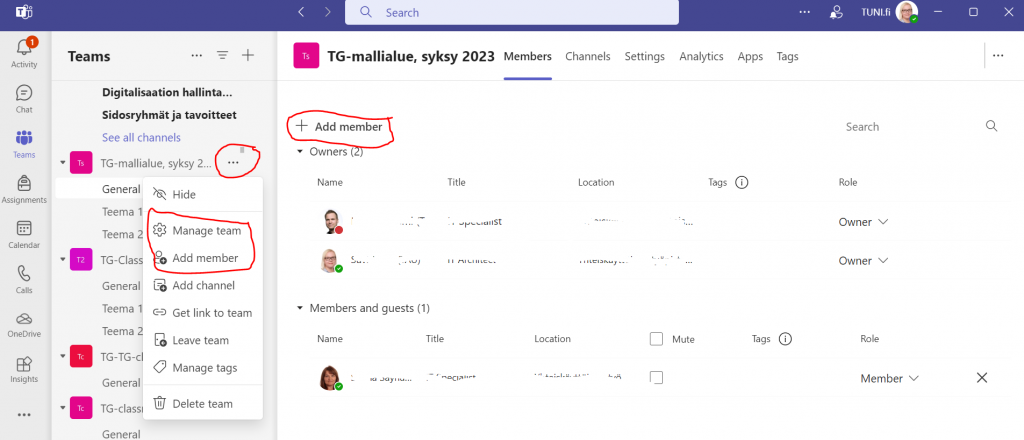
- Members join with a code: For large groups, it may be better to let members join the group themselves with a code. Group members enter the code you provided and they are added as members to the group whose code they entered. They do not need to search for your group name separately.
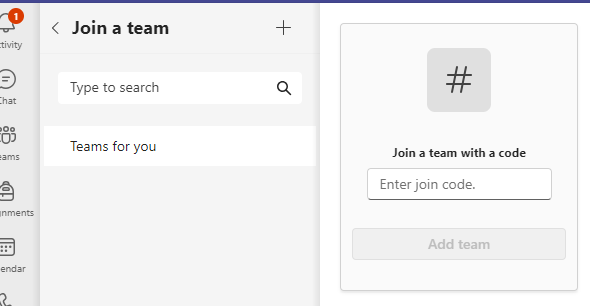
Read more
