This assignment is designed to activate students and create a relaxed atmosphere at the beginning of a virtual classroom session. Each participant takes a photo of their computer mouse or touchpad and shares it with the others. After the gallery is complete, comment on the photos verbally (preferred) or by typing comments into the chat window.
What do I need?
A virtual classroom session delivered via Zoom or Teams and a Flinga Wall. Staff and students at Tampere Universities are able to access Zoom, Teams and Flinga with their own computers. Sign in to Flinga at https://edu.flinga.fi/. Sign into Zoom at https://tuni.zoom.us/ and into Teams at https://aka.ms/mstfw.
What do I need to do?
Sign into Flinga with your TUNI username and password, select Flinga Wall and click Create a session.
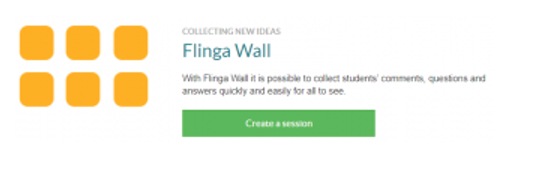
Give your session a name (such as computer mouse gallery). Click on the three dots at the top left corner to display the direct link and QR code for joining your Flinga Wall. You can adjust the user permissions if you so choose. (click menu next to Flinga name in top left corner).
The action buttons are found at the top right corner of your Flinga Wall. Instruct your students/participants to click on the camera icon. The icon allows your participants to add an image file to the Wall, or they can take a photo with their phone and upload the image to the Wall.

The gallery will look something like this:

After the gallery is complete, turn on microphones or use the chat window to talk about your pet computer mice and whether they have any distinguishing features.
What should I take into account?
The participants need to have a webcam and a camera app installed on their computer so they can take the photo, or alternatively have a smartphone nearby.
