Did you know that you can easily create video materials with PowerPoint? You can supplement your presentation with voice-over and webcam. This means you do not need to use multiple apps to create video materials, for example, for an online presentation or a virtual class.
What do I need?
You need a PowerPoint presentation and a microphone to record audio. If you want to add camera input, you will also need a webcam. Most laptops and computers are equipped with a microphone and webcam.
What do I need to do?
- Open the PowerPoint presentation.
- Go to the Recording tab on top of the screen.

If you dont have that on your ribbon, go to File -Options -Customize ribbon -Recoring
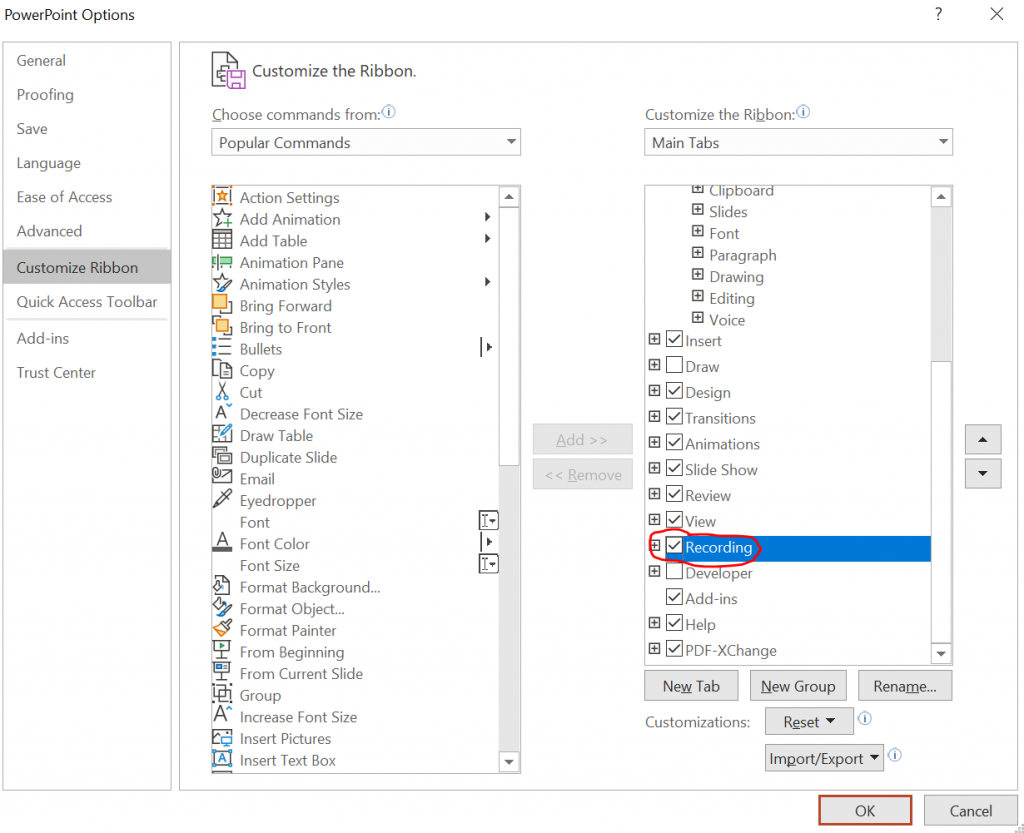
- Click Record slide show. Alternatively, click Slide show on top of the screen and then select Record slide show
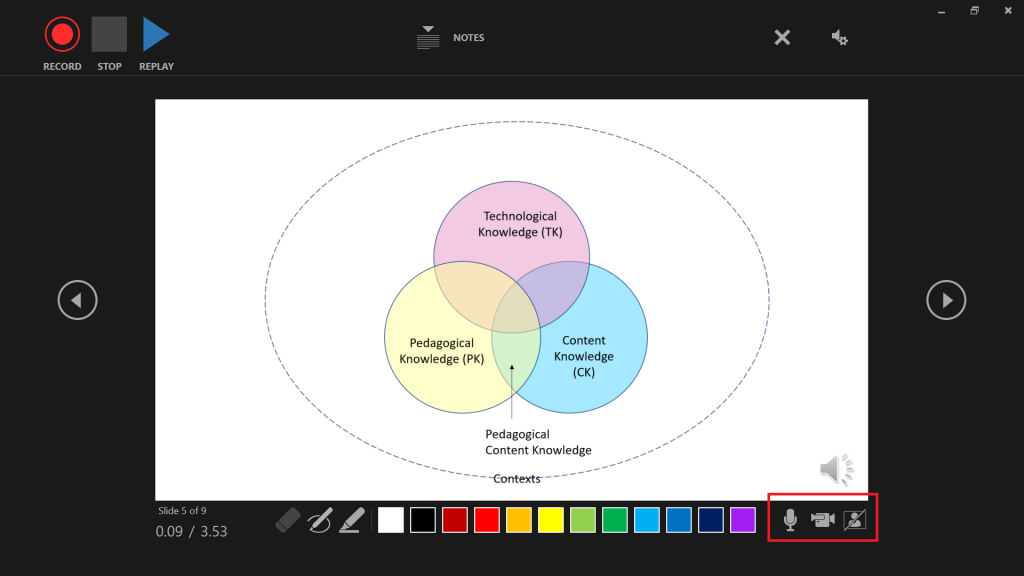
- On the bottom right corner, select what you want to add to your presentation. Turn on your microphone to record a voice-over and your webcam to record video.
- If you record video, click the button on the bottom right corner to display a preview.
- When you are good to go, click Record on the top left corner. Use the arrows to move between the slides. Stop the recording when you are finished.
- You can close the recording view. Now you will see a speaker icon next to each slide. You can listen to the voice-over recorded for each slide or the entire presentation by selecting presentation mode from the bottom of the screen.
- You can edit your narration for your entire presentation or an individual slide. Go back to the recording view and click Clear Narrations on All Slides or Clear Narration on Current Slide.
- When you are done, save the presentation as a video. Select File > Export and Create a video.
- The MP4 video will be saved on your computer. You can either publish (Panopto, Stream) or share the video file.
What should I take into account?
If you decide to turn on your webcam, check your background first. Make sure there is no sensitive information lying around or anything else that you do not want others to see.
This is a quick and easy way to create lectures and presentations, so do not be nervous about being on camera. You can do some vocal warm-ups before you start the recording. Feel free to try out the new features! Remember you can edit your narration (see item 8 above) until you are happy with the results.
Read more:
