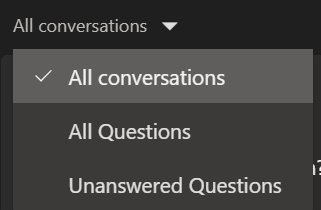The chat for a meeting or event on Teams can easily become congested if there are a lot of participants. This makes it difficult to follow questions and comments in the chat. It can also be difficult to chat with a large group of people with disconnected messages. The Teams Question and Answer column (Q&A) is a welcome addition to a Teams meeting or webinar. It allows discussions to be organized into threads and meeting organizers to host a moderated question and answer session. Q&A is designed for meetings that require more structure.
What do I need?
Create a meeting invitation with a Teams meeting link.
What do I need to do?
1.In Teams, select the Calendar tab and click the right meeting in the calendar. Click the + button at the top of the page and add a Q&A. Click the Add button.
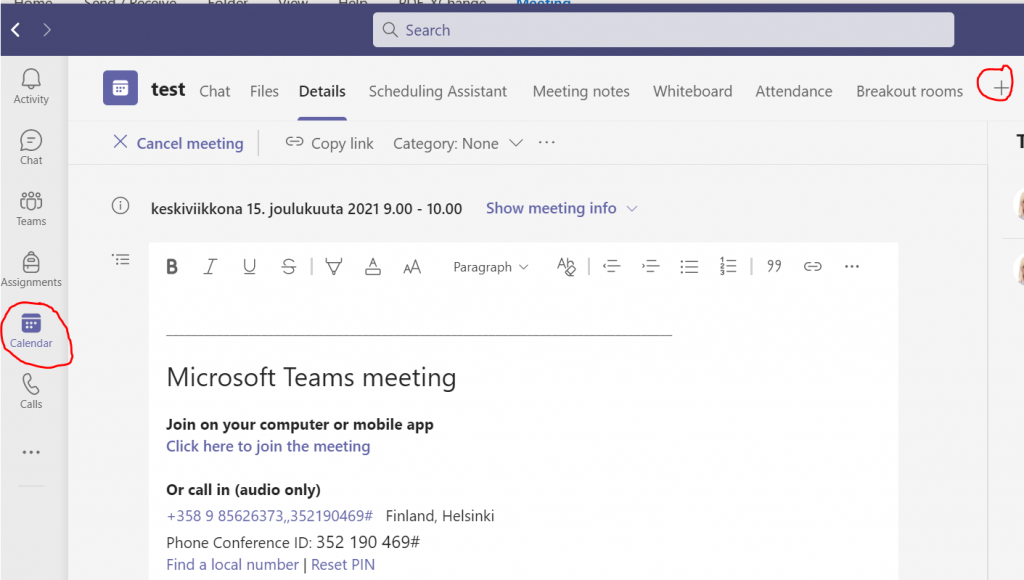
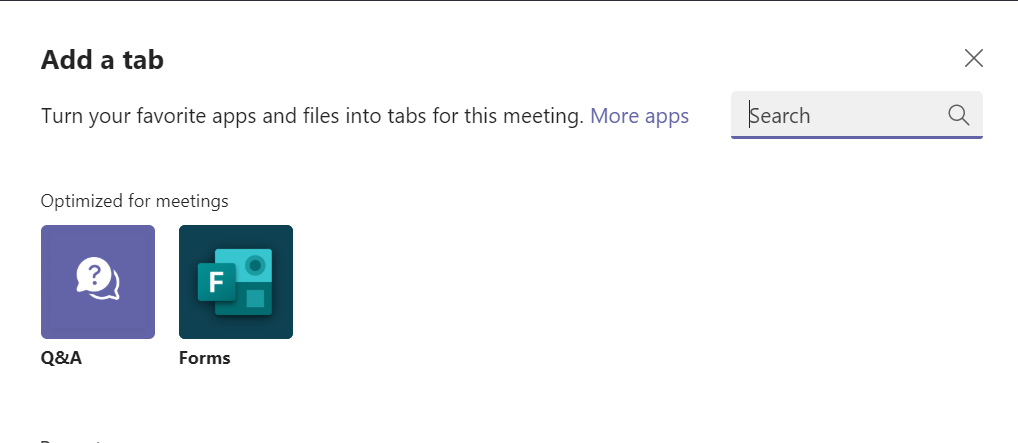
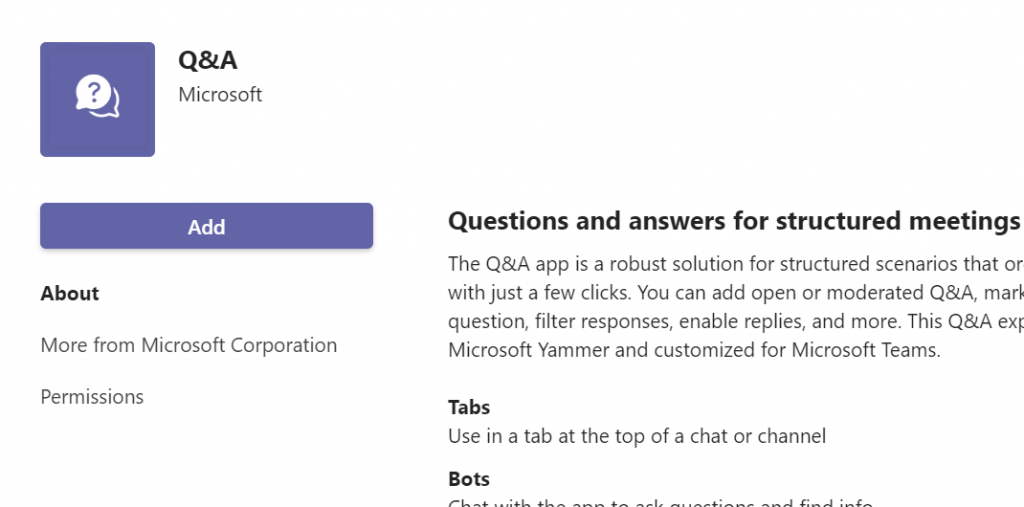
When you add a Q&A, you can select the initial settings for the meeting. Choose whether participants can ask questions and have a discussion. The most important choice is the last one, where you decide if you want to moderate the discussion. This means whether you want to approve each question before publishing it to the participants. If you choose to moderate, you cannot change your choice afterwards. Save your choice.
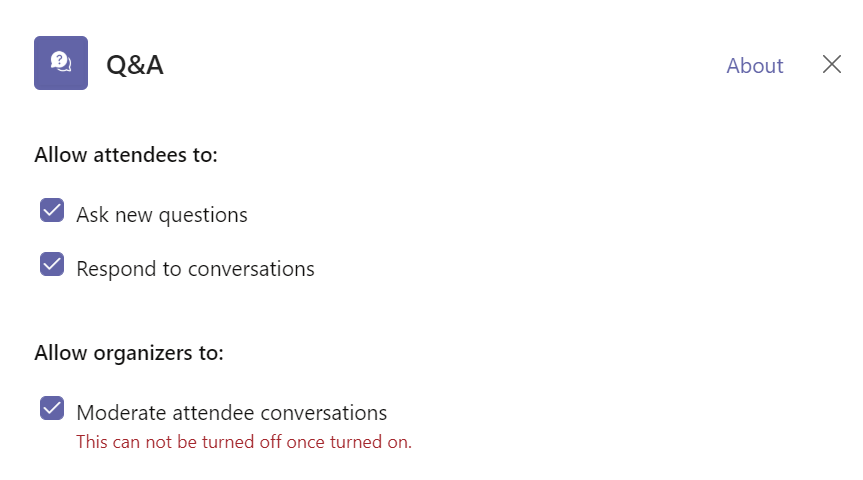
In this Teams Calendar page, you can also enter questions or instructions in advance. After the meeting, you will also see all the questions asked and the answers given on this page.
During the meeting or event
Once you have added a Q&A section to a meeting, you will see the associated icon in the meeting among the other management tools.
![]()
In this window, participants can ask questions or start chained discussions, depending on the organiser’s choices. During a meeting or event, the Q&A window resembles a chat window. Questions are framed in blue and discussions are built underneath the message you have started. Messages and questions can also be tagged with emoticons and the organiser can also pin messages to the top of the thread. The chat window is still available as a separate window.
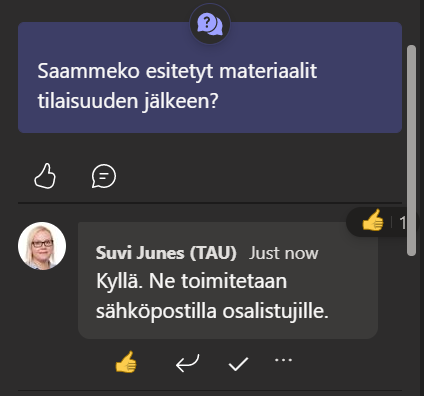
Moderated Q&A
In an unmoderated meeting, participants’ questions are immediately displayed in the Q&A feed. If you select to have the Q&A section moderated when creating a Q&A section, you will see control buttons at the top of the section.
If you want to control the display of questions, i.e. moderate the Q&A column, please note the roles of the participants in the meeting. The meeting settings determine what rights participants have in the meeting. The moderator role in a Q&A post is given to anyone who has the role of a presenter in the meeting. Often, all participants may have presenter rights even if they have no intention of presenting, since usually such a delimitation is irrelevant. However, with a Q&A column, that presenter role also defines everyone as a moderator of the Q&A. So, in the meeting settings, define the presenters, i.e. the moderators of the Q&A board, before the meeting.
In the meeting invitation, there is a link under Meeting options where you can access the roles of the participants. If you want to limit the moderators in a moderated meeting to yourself or to certain people, then you need to make a limitation in the meeting presenter/presenter section. The permissions in the Q&A section will therefore follow the presenter permissions.
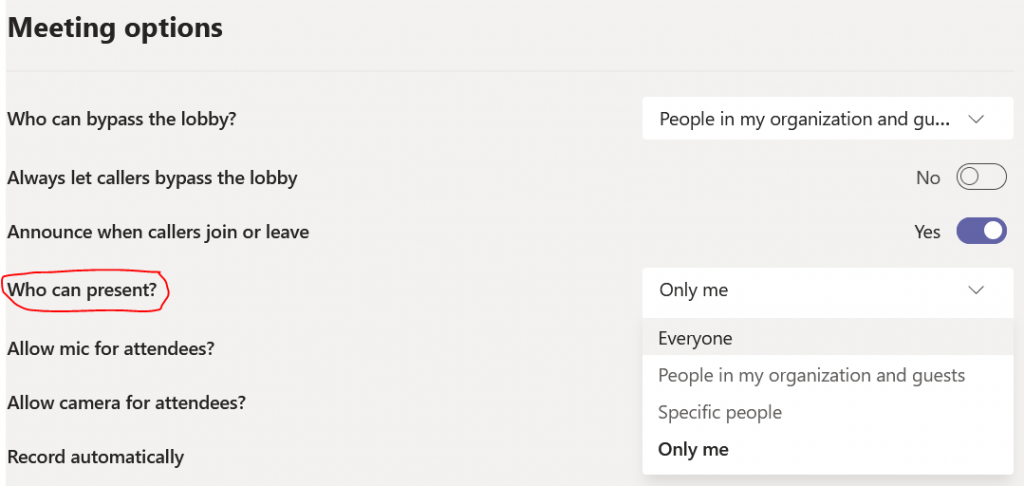
If you have enabled moderation, you will see three headers in the Q&A feed. They are:
- In review: all new questions will first appear here
- Published: questions that participants can see.
- Dismissed: questions that have been rejected by the organiser.
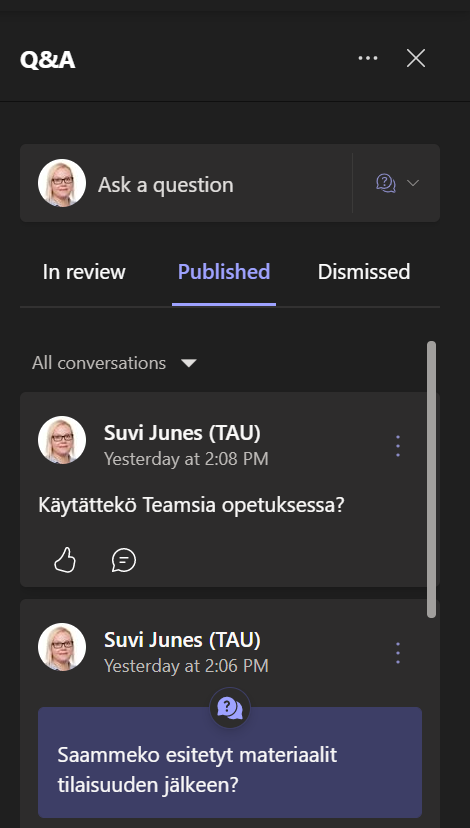
The moderated question and answer section requires the moderator to check the questions before they are published. When moderation is enabled, all new questions will first appear on the In review tab. The moderator must separately publish or reject the questions. Published questions are moved to the Published tab and are visible to all participants. Rejected questions are moved to the Dismissed tab. Discarded questions can be published at a later date if desired.
What should I take into account?
- After the meeting, the questions and answers from the Q&A session will still be available for viewing on the Q&A tab of the Teams Calendar tab (Teams -Calendar).
- It is also easy to change the order of the questions and select questions that have not yet been answered, for example, to be displayed first.