When you click on the link to join a Teams meeting, you will no longer join the meeting directly but enter a lobby where you select your audio and video options before joining the meeting.
What do I need?
You need a TUNI username and password to use Teams.
What do I need to do?
When you click on the link in your meeting invite or launch a Teams meeting, you will see the following screen:
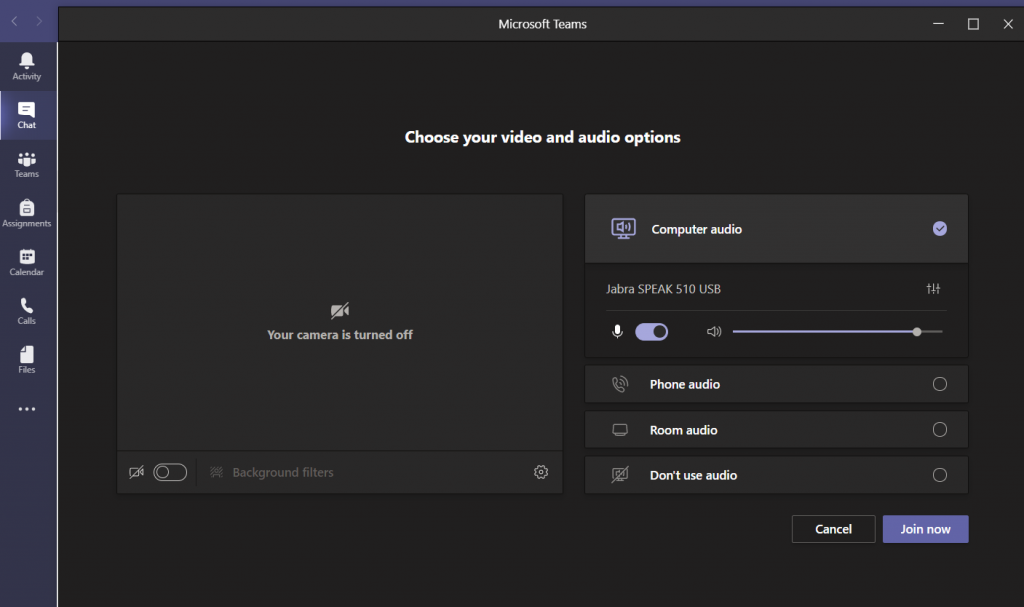
Before you click Join now, you must select your audio option (or Don’t use audio). If you join the meeting using a computer, select the top checkbox and make sure the proposed microphone is the one you want to use. You can use, for example, your computer audio, a headset or a speakerphone. Select whether you want to join the meeting with your microphone muted or unmuted.
If you join the meeting using a mobile device, select Phone audio. There are some meeting rooms on the campuses that are equipped with a separate Teams room device; the Room audio option refers to these meeting rooms.
You can test your video before joining the meeting and take your time to adjust the lighting and background images, so you do not have to do that when the meeting is underway. When you are good to go, click Join now.
What should I take into account?
You can still adjust your meeting settings when the meeting is underway.
Click on the three dots next to the meeting controls to display the menu and change your settings.
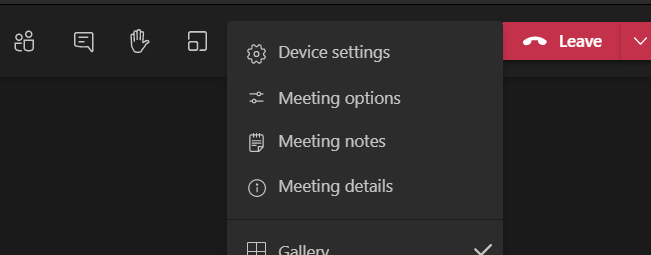
Read more
The Digital Toolkit offers a large number of tips for using Teams.
