At Teams meetings, content sharing has diversified with the new presenter modes. Previously, the focus was on a screen or file shared by the presenter, but now there are other options. You can appear as a reporter alongside your PowerPoint show, or perform like a meteorologist in front of a weather map.
What do I need?
Create a Teams conference room from your calendar or in Teams.
How do I need to do?
Select content sharing at the top of the meeting. Before selecting the content you want to share, select Presenter mode from four different options above.
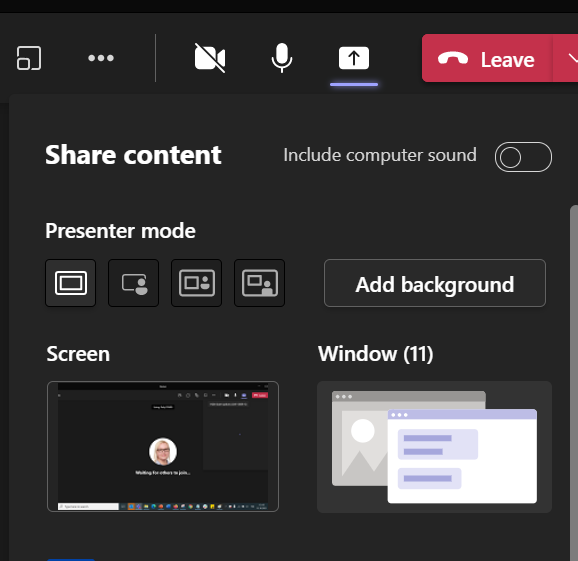
Content Only
This is the traditional share view and is selected by default. The screen/content you share is displayed on the entire screen and your own video on a small screen on the presentation page.
Use this if my presentation has small text or you don’t want to use your video.
New Presenter modes
In the new presenter options, the small preview window will appear on top of your presentation. Preview shows what other participants see. The preview windowalso helps you to position yourself correctly in relation to the presentation. You can reduce the preview window to the bottom when you start presenting.
Standout:
In this option, your video image will be brought on top of your presentation. Use this option if your video image is important to show. The background of your video image is removed in this option. The presentation cannot be very full of text, otherwise you will cover some of the content.
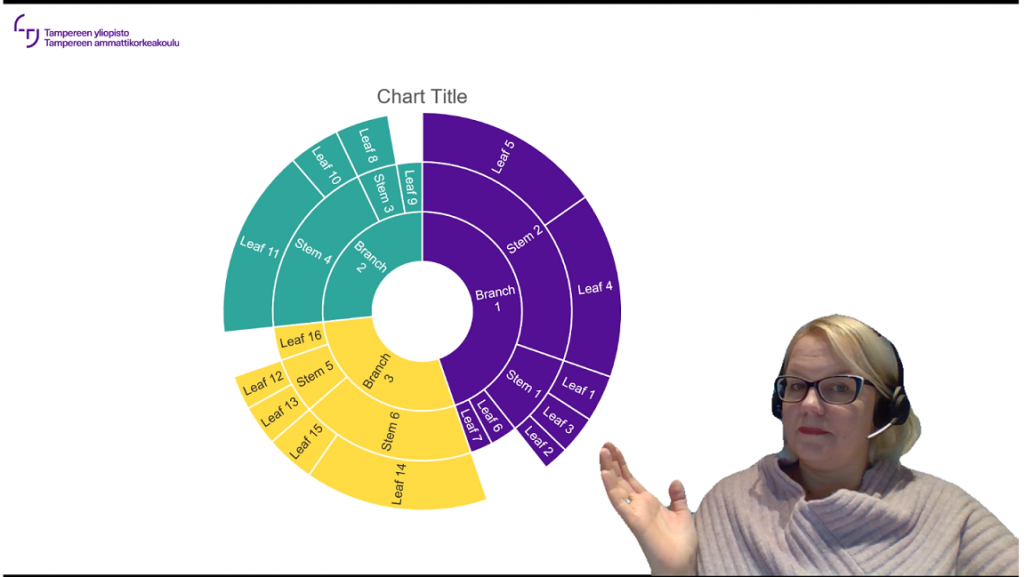
Side-by-Side:
Select this option if you want your picture to appear next to the presentation. You can change the background image from the Customize button (add background) that appears next to the presentation mode selection.
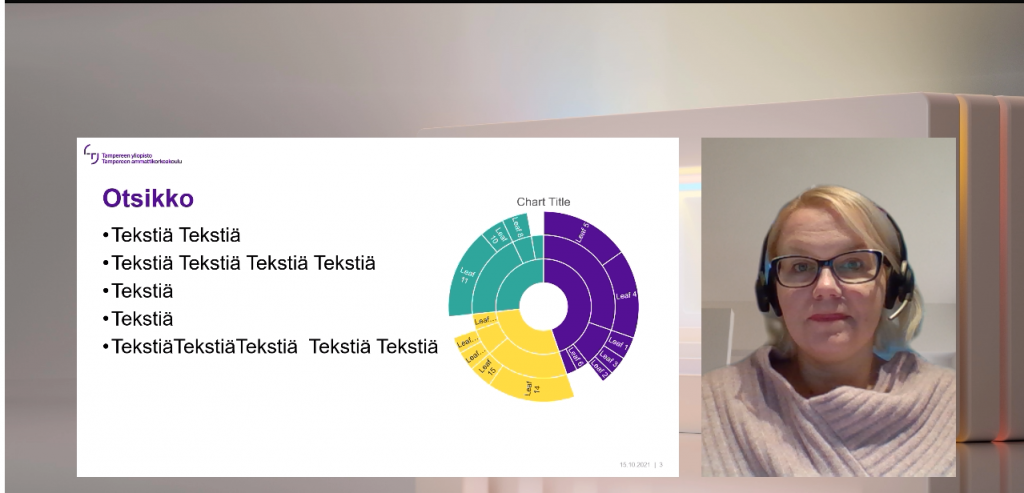
Reporter
In this option, your video image will be displayed on a large screen and your presentation in a slightly smaller screen next to you. If you choose this option, it is not worth having very small text in your presentation. This option is suitable for example for the first slide when you present yourself.

What should I take into account?
You can also vary between presenter modes in the middle of the presentation. When you move the cursor and click at the top of the page while sharing the presentation, a bar with the control buttons will appear. There you can also find all the presenter mode options and change modes. For example, you can start with the reporter mode when presenting yourself, then change to the Content only mode when the presentation contains a lot of small text and to the side-to-side mode when there is a diagram in presentation.
Read more
- You can also find a lot of video for Teams meeting use on Wistec Online. (login under O365)
- Other Teams tips can be found here
