Students are increasingly tasked with producing co-written work. Collaborative writing and group work can be very effective in supporting learning but assessing the written work can be challenging. How will the course teacher know who wrote what? Should the text be assessed as a whole, or should the independent contributions of each author be identified in the document? A particular problem is ensuring that all students receive fair and accurate scores based on their individual contributions. Fortunately, OneNote and Class Notebook (OneNote platform for the entire class) include a tool that shows each author’s initials next to their changes. This enables teachers to assess the individual contributions of each student.
What do I need?
Instruct your students to co-write their written work in OneNote or Class Notebook. If necessary, create a Class Notebook.
What do I need to do?
To show author initials, click History. The location of this button depends on whether you are using the web or desktop version and on your chosen language. Although the function looks a bit different depending on the version, the basic idea is always the same.
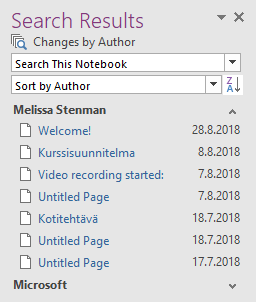
In this window, you can filter the information based on author. You will see a list of the selected author’s contributions. Click on the blue text to show more detailed information about the location of the text section.
This example is from the desktop version. To access this view, go to History > Find by Author.
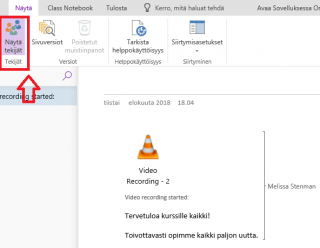
This image is from the O365 web version. The brackets indicate the text created by the selected author.
What should I take into account?
You should tell your students in advance that you will be viewing their independent contributions with the help of OneNote. Or, you can ask them to include an assessment of their group work at the end of their document or identify the author of each section. Alternatively, you can ask students to include a description of their independent contribution and an assessment of the group’s ability to work together in their course feedback.
Read more:
With Class Notebook, you can create a teacher-only section, and distribute pages and sections and content library. Check it out!
Did you know you can also lock the collaboration space in Class Notebook, for example, after a deadline has passed?
OneNote and Class Notebook are not the only tools for collaborative writing. Read the tip about collaborative writing in TUNI Groups.
