Are you looking for a tool to create a simple website? Do you need a place for storing text and content that others can access by clicking a single link? Do you want to create visually striking documents? You can achieve all this with Sway, so read on!
What do I need?
Sway is included in the O365 app launcher that you can find by logging on with your TUNI username and password at https://portal.office.com.
What do I need to do?
In the below example, Sway was used as a course homepage, but a similar page could also be used as the landing page for a seminar or an event. As Sway is a visual tool, the course homepage was created to serve as a kind of promotional page.
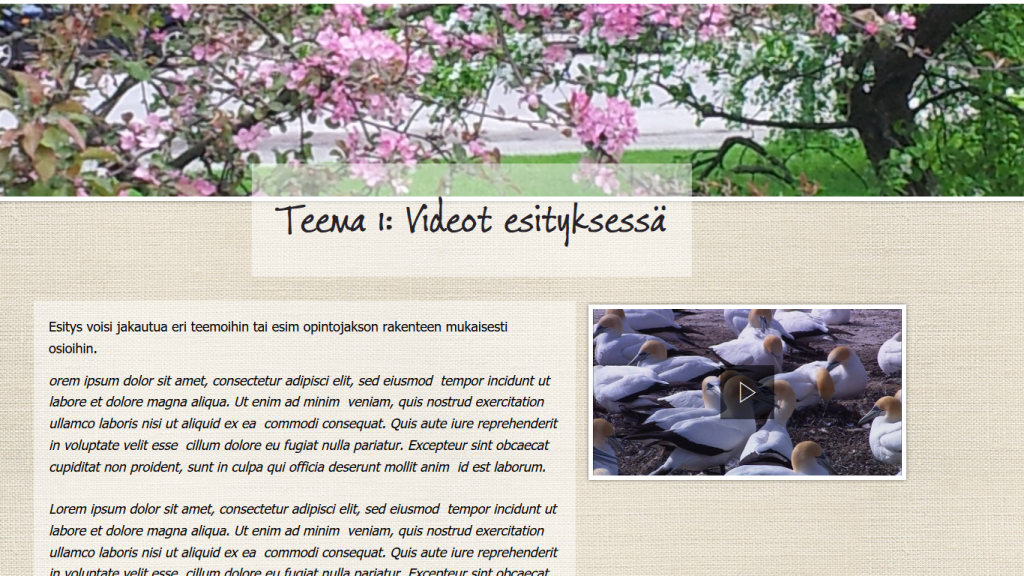
A publicly accessible course homepage was created using Sway, which is included in the O365 suite. The expected learning outcomes, course structure and detailed descriptions of course content were made openly available before the course began, so students were able to read more about the course before deciding to attend.
As the course progressed, links to restricted-access tools and learning environments (where the actual assignments were stored and where class interactions took place) were added to the course page in Sway. Only students enrolled on the course were authorised to access these tools, so others were not able to go beyond the publicly accessible landing page. This linking solution also works in cases where you want to use the O365 tools but need one central location for accessing all the necessary tools and functions (similar to a Moodle course page). So a single Sway can work in two ways: as an info page for students considering whether to attend a given course, and as a homepage for students enrolled on the course.
When a Sway is used as an event/conference landing page, it could include, for example, the programme, a link to the registration form and afterwards links to the videos recorded during the event.
In Sway, content is arranged in sequential order by adding cards that include a heading and text. You can add subheadings and images to add visual appeal as well as change the order of your content. It is also easy to embed videos and images to your Sway. Sway offers a large number of backgrounds and templates, so you can create visually striking content with only a few clicks. You can scroll down your Sway (like a website) or click to move forward (like a PowerPoint presentation).
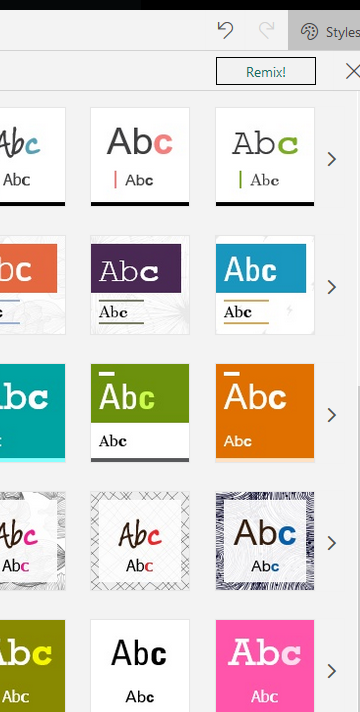
Watch this Sway demo that shows you different options for embedding videos and images.
Sharing your Sway
By sharing a link to your Sway, you can share your Sway with everyone who receives the link, including external users. This works well when you are, for example, promoting an upcoming event.
Another way is to copy the URL shown in your Sway and send the link to people in your organisation. They will be required to sign in to O365 with their TUNI user account to see your Sway. This is recommended if you want only students and staff to be able to access your Sway.
If you send someone a view link, they will only be able to view your Sway. If you send someone an edit link, they will be able to view and edit your Sway.
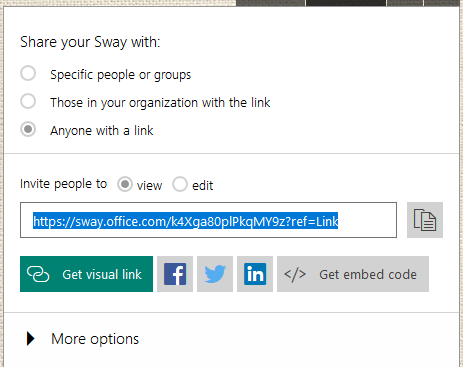
What should I take into account?
- Sway is part of Tampere University’s Office 365 suite of applications.
- Sway works well with mobile devices, but printing is not supported.
- Sway offers a broad variety of ready-made templates so you can easily create visually striking Sways.
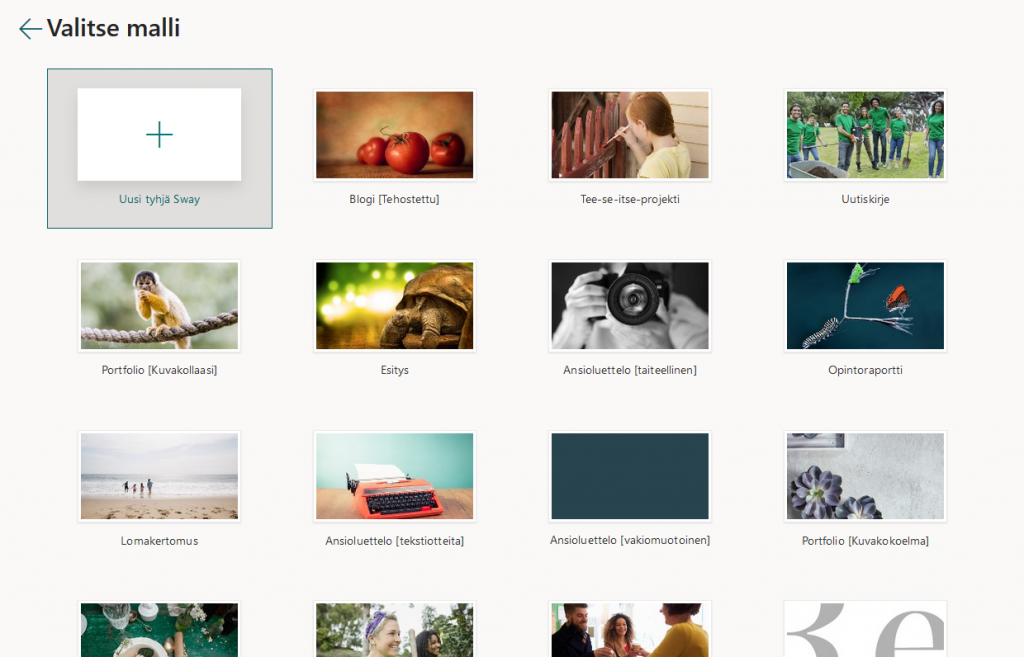
Read more:
Microsoft’s instructions for using Sway
If you do not want to use Sway or Moodle as you course homebase, try Teams.
