Microsoft Whiteboard is a digital whiteboard app available in the O365 app launcher. It is an easy to use tool for creating a digital whiteboard to support participation during a Teams meeting or provide a platform for collaboration.
What do I need?
Whiteboard is available in the O365 app launcher and the Teams meeting room. You can also install a desktop version to your computer to access a broader range of features.
What do I need to do?
Using Whiteboard on a browser:
Although the Whiteboard online app does not include all the features that are available in the desktop version, it enables you to easily collaborate with your team by sharing a link.
Go to portal.office.com and select Whiteboard from the app launcher on the top left. The screen that opens up on screen shows you all the existing Whiteboards. To create a new one, select Create new Whiteboard.
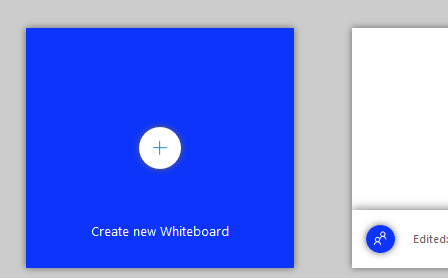
The online version includes the following tools: different pen colours and thicknesses, text boxes, notes, shapes, and lines that connect objects. You can edit all the objects and texts you add to your Whiteboard.

Click Share to share your Whiteboard with others. You will get a link that you can share, so others can edit your Whiteboard.
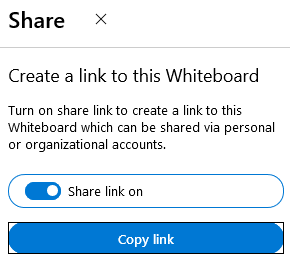
Using the desktop version:
Some of the features are only available in the desktop version. If you do not have Whiteboard installed, go to the Software center to install it. As with the majority of O365 tools (Word, OneNote, etc.), you can go to the Whiteboard desktop version to access a Whiteboard that you created using the online version. Click Open in app in the top corner to access your Whiteboard. You can either go to the online version and open your Whiteboard in the desktop version or go directly to the Whiteboard app installed on your computer. (Write the name of the app in the search field of your computer.)
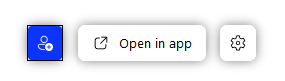
With the desktop version, you can add images to your Whiteboard. You can also lock an image to the background to illustrate a specific theme or set the tone for your content. Click + in the toolbar to find more background options.
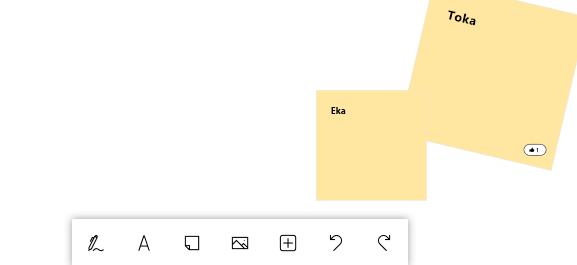
The desktop version also includes ready-made Templates that support brainstorming, problem-solving and meetings. (Please note! The online version will not display the Templates yet)
Examples of templates:
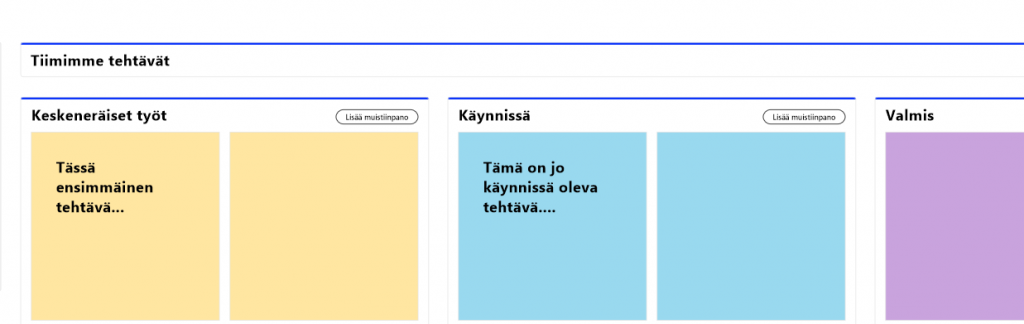
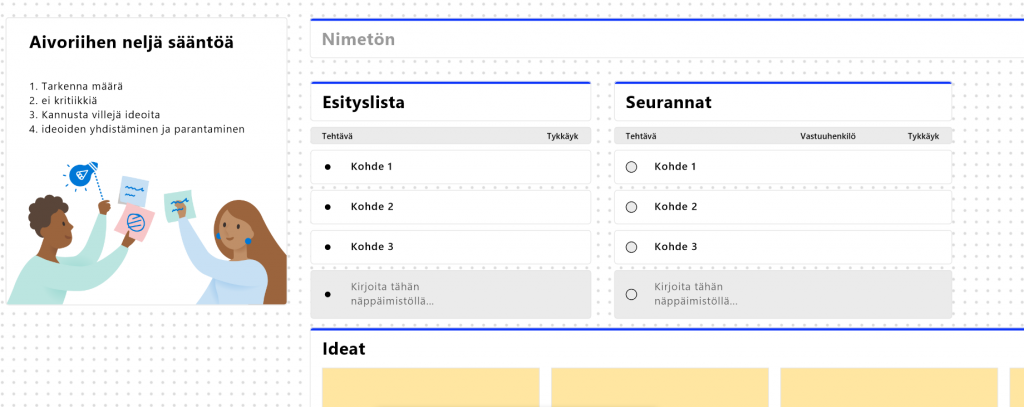
The desktop version also includes more tools for editing the objects added to the Whiteboard. When you click on an object added to your Whiteboard (such as text or an image), a menu appears so you can, for example, like the object.
In the desktop version, you can assign edit rights to specific participants. The Settings menu on the top right also includes a number of options, for example, for combining your Whiteboard with other O365 tools. Similarly to the other O365 tools, when you close a Whiteboard that you first opened in the online version, you will return to the online version where the changes you made using the desktop version will have been saved.
Using Whiteboard to support Teams meetings:
Whiteboard is one of the tools available in Teams meetings. Once you have joined a Teams meeting, click Share on the sharing toolbar. Select Microsoft Whiteboard. All the meeting participants can edit the shared Whiteboard during and after the meeting. The link to the Whiteboard will be stored in the meeting chat.
What should I take into account?
- With the online version it is easy to share a link to your Whiteboard.
- The desktop version offers more tools for editing the structure and visual appearance of your Whiteboard.
- The same Whiteboard can be edited by using both the online and desktop versions, but please be aware that the background added in the desktop version will not be displayed in the online version. Tell your co-editors which version to use.
- If the Whiteboard app is not already installed on your computer, you can install it via the Software center. (Type Software center in the search field of your computer. Type Whiteboard in the search field of the Software center.)
Read more:
Microsoft’s instructions for using Whiteboard
Similar tools:
