It can be difficult to explain where a specific button is located or what is happening on a computer screen without sharing your screen. Windows includes both Snipping Tool and Paint for the easy capture of screenshots.
What do I need?
You need a screen or a part thereof that you want to capture.
What do I need to do?
You can use either Paint, Snipping Tool or Snip&Sketch to capture a screenshot. They are all installed in Windows computers by default. Please note! You can also use a mobile device to capture and edit a screenshot (go to your app store and type snipping tool as a search term).
Snipping tool: Go to the Search Windows field (magnifying glass icon) and type either Snipping tool or Snip & Sketch as your search term. You can also use the shortcut Win+ shift+S. Take a snapshot to copy words or images from your screen and use the tool to make changes. Remember to save your work!
Paint: Open Paint (for example, type it as a search term in the Search Windows field.) Go to the screen you want to capture and click the Print screen button in your keyboard. Paste the screenshot to Paint and select the portion of the image you want to crop. Remember to save your image! Paint offers more drawing, editing and text tools than Snipping tool or Snip&Sketch.
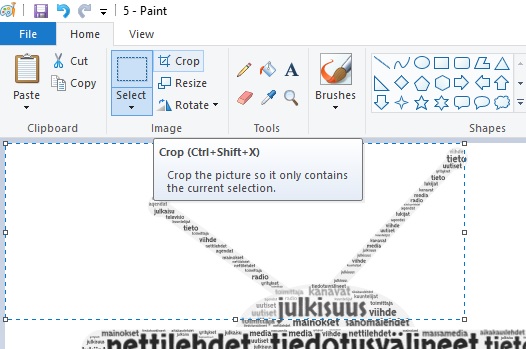 This is an image of a cropped screenshot created with Paint.
This is an image of a cropped screenshot created with Paint.
What should I take into account?
When you use screenshots, remember to respect copyrights. To read more about copyrights, go to the Ministry of Education and Culture website or visit the blog of Helsinki University.
Read more:
Did you know you can create three-dimensional images with Paint? Try it out and take your illustrations to the next level!
