Haluaisitko lukemisen sijaan kuunnella artikkelin? Ohjelmien lukuominaisuudet ovat tärkeitä jo paremman saavutettavuudenkin kannalta, mutta joskus tekstin kuunteleminen voi sopia tilanteeseen, jossa lukeminen ei ole mahdollista. Ota siis artikkeli mukaan kuulokkeisiin lenkille tai bussimatkoille.
PDF-tiedosto:
Mitä tarvitsen?
Microsoft Edge selaimen ja pdf-muotoisen tekstin.
Miten toimin?
Jos kyseinen teksti ei ole pdf-muodossa, muuta se ensin pdf:ksi. Helpoiten teet sen niin, että valitse tiedoston valikosta Tulosta ja valitse tulostin-kohdassa tulostimen tilalle koneeltasi löytyvä pdf-ohjelma (Esim. PDF-XChance).
Avaa koneeltasi resurssienhallinta (File Explorer) ![]() ja etsi pdf-tiedosto, jonka haluat kuunnella. Kyseisen tiedoston nimen päällä klikkaa hiiren oikeaa painiketta ja valitse avautuvasta valikosta Avaa.. (Open with..) ja sen jälkeen Microsoft Edge.
ja etsi pdf-tiedosto, jonka haluat kuunnella. Kyseisen tiedoston nimen päällä klikkaa hiiren oikeaa painiketta ja valitse avautuvasta valikosta Avaa.. (Open with..) ja sen jälkeen Microsoft Edge.
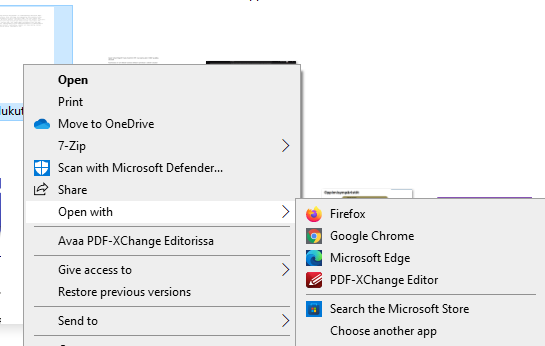
Kun olet avannut PDF-tiedoston Microsoft Edgessä, yläreunan työkalurivillä on Lue ääneen (Read aloud) -painike.
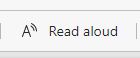
Voit luetuttaa koko tekstin tai valita jonkin tietyn kohdan valitsemalla ensin tekstikohdan.
Ohjelma pyrkii tunnistamaan tekstin kielen, mutta voit halutessasi muuttaa lukijan kieltä, lukijan ääntä ja lukunopeutta Asetukset-valikosta (Voice options).
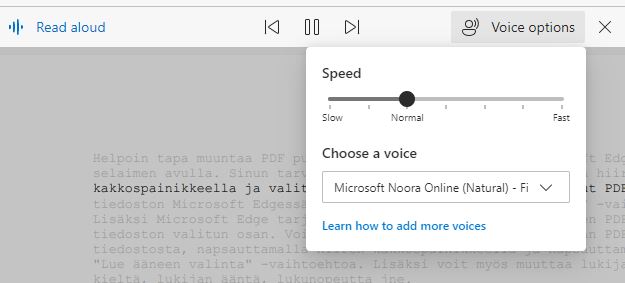
Verkkosivut:
Microsoft Edgen helppokäyttöominaisuuksien avulla voit muuttaa minkä tahansa verkkosivun tekstin ääneksi. Klikkaa verkkosivun päällä hiiren kakksopainiketta ja valitse avautuvasta valikosta Lue ääneen (Read aloud).
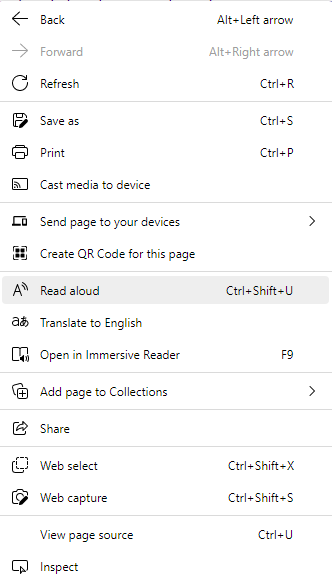
Word-tiedosto:
Mitä tarvitsen?
Word-tekstinkäsittelyohjelman
Miten toimin?
Wordissa on sisäänrakennettu syventävä lukuohjelma (Immersive Reader). Se löytyy Näytä (view) -valikosta nimellä syventävä lukuohjelma (immersive reader).
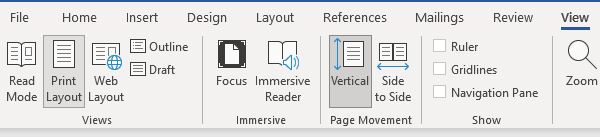
Toiminnon avattuasi valitse Lue ääneen (read aloud).

Voit myös muuttaa tekstin nopeutta tai vaihtaa kieltä/lukijaa.
Lue lisää
Microsoft:Syventävän lukuohjelman käyttö Wordissa
Microsoft: Edgen helppokäyttöisyystoiminnot
Vinkki päivitetty 6/2024
