Moodlen tiedostokokorajoitukset estävät isokokoisten videotiedostojen lataamiseen suoraan Moodle-alueelle. Video onkin julkaistava muualla ja vain linkitettävä Moodleen. Panopto-videopalvelun kautta yhteys opintojakson videoihin on helppo luoda suoraan tietylle Moodle-alueelle. Samaan kurssialuekansioon lisätyt videot ovat automaattisesti näkyvissä alueella olevan linkin kautta ja pääsy videoihin on sallittu vain tuon Moodle-alueen jäsenille.
Tässä vinkissä esitellään, miten luentotallenteet ja opettajan tekemät videomateriaalit saadaan Moodlen kautta opiskelijoiden katsottavaksi.
Mitä tarvitsen?
Panopto ja TUNI Moodle ovat molemmat maksutta käytössäsi TUNI-tunnuksellasi.
Miten toimin?
Videot saadaan Moodleen luomalla yhteys Panopto-videojulkaisupalvelun ja Moodle-alueesi välillä. Ensimmäiseksi täytyy siis Moodlessa luoda Panopto-lohko, jonka kautta syntyy Panoptoon Moodle-aluettasi vastaava kansio, jossa käyttäjien oikeudet ovat samat kuin Moodle-alueella. Tämän jälkeen voit julkaista tuohon kansioon videoita, joita Moodle-alueesi opiskelijat pääsevät suoraan Moodle-alueella olevan Panopto-lohkon linkin kautta katsomaan.
Vaihe 1: Panopto-lohkon lisääminen Moodle-alueelle
- Mene Moodle-alueellesi, jonne haluat videot linkittää.
- Klikkaa Moodle-kurssialueellasi muokkaustila päälle.
- Klikkaa Lisää lohko -linkkiä oikean palstan yläreunassa.
- Valitse Lisää lohko -listasta Panopto.
- Lohko ilmestyy alueen oikeaan reunaan alimmaksi. Klikkaa siinä Provision Course -linkkiä. Tämä luo kurssivideokansion Panoptoon ja käyttöoikeusryhmät Panoptoon. Samalla Panoptoon syntyy aluetta vastaava kansio ja saat creator-roolin Panopto-palveluun.
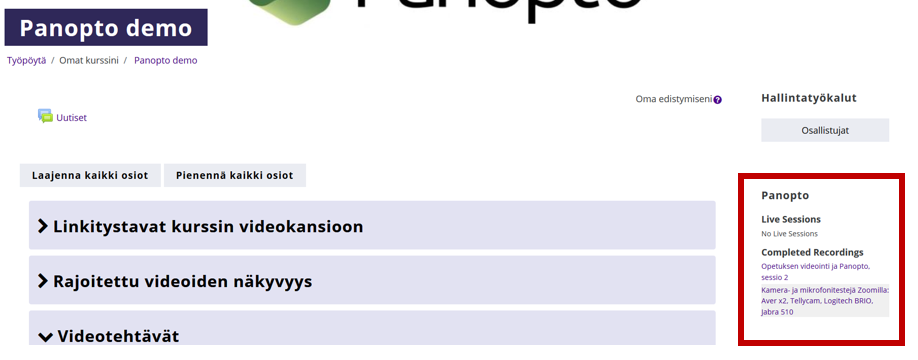
Vaihe 2: Videoiden lisääminen Panopton-kurssivideokansioon
- Voit mennä Moodle-aluettasi vastaavaan Panopto-kurssivideokansioosi joko Moodle-alueelle lisäämäsi Panopto-lohkon kautta tai avaamalla Panopto-selainkäyttöliittymän: http://tuni.fi/panopto ja valitsemalla Browse ja My Folders -näkymän.
- Mene kurssivideokansioon ja klikkaa auki Create valikko sivun yläreunassa. Valitse Upload media.
- Valitse tämän jälkeen ladattava video joko raahaamalla tiedosto latausikkunaan tai klikkaamalla latausaluetta ja valitsemalla videotiedosto omista tiedostoistasi. Jatkossa kaikki tuohon Moodle-kurssialuetta vastaavaan kansioon lisäämäsi videot ovat näkyvissä Moodle-alueen opiskelijoille.
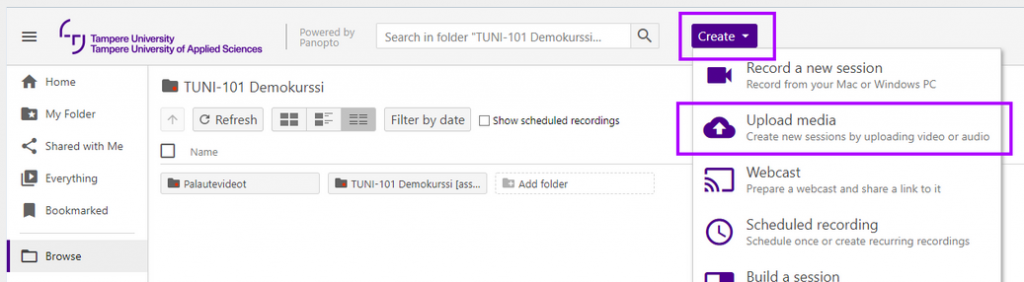
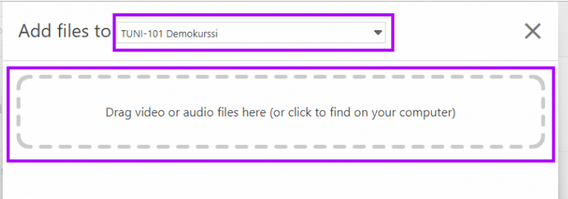
Mitä kannattaa huomioida?
- Panopto-lohkon videolinkit toimivat vain TUNI-tunnuksilla. Jos opintojaksollesi osallistuu henkilöitä, joilla TUNI-tunnusta ei ole (muiden korkeakoulujen HAKA-kirjautujat, erillisten Moodle-tunnusten käyttäjät), niin sinun tulee lisätä heitä varten Panopto-lohkon lisäksi Panopto LTI link -aktiviteetti. Lue ohjeet täältä.
- Kurssivideokansioon ladatut videot näkyvät Moodlessa Panopto-lohkossa. Kun lisäät lohkon, se tulee alueelle alimmaiseksi lohkoksi oikeaan reunaan. Muokkaustilan ollessa Moodle-alueella päällä voit raahata lohkon eri paikkaan, esim. oikean reunan ylimmäksi.
- Jos haluat linkittää tai upottaa Panopto-videoita muualle Moodle-kurssillasi, niin voit kopioida videon katseluosoitteen Panoptosta ja lisätä sen tavallisena verkko-osoitteena/-linkkinä kurssisivulle tai upottaa videon mihin tahansa tekstielementtiin Moodlen tekstieditorin vihreällä Panopto-napilla. Katso esimerkkejä Panopto demo -kurssialueelta TUNI Moodlessa.
- Vanhan Moodle-alueen kopiointi ja videot uudella alueella: Kun luot uuden Moodle-kurssialueen opintojaksosi seuraavalle toteutuskerralle ja kopioit vanhan Moodle-kurssin sisältöjä uudelle, myös Panopto-lohko ja mahdolliset suorat linkit ja videoupotukset kopioituvat uudelle Moodle-kurssialueelle. Panopto-lohko ei kuitenkaan oletusarvoisesti näytä vanhoja videoita, vaan lohko luo uuden tyhjän kurssivideokansion lohkon ”Provision course” -linkillä. Huomaa lisäksi, että suorat Panopto-videolinkitykset eivät yleensä toimi kopioinnin jälkeen uuden Moodle-kurssialueen opiskelijoilla, koska videolinkit vievät vanhan Moodle-kurssialueen videoihin ja niille on katseluoikeudet vain sinulla ja vanhan Moodle-kurssin opiskelijoilla. Lue tämän sivun alareunasta miten toimia tässä tilanteessa.
Lue lisää:
Videoiden lisäämisestä Panoptoon ja Moodle-kurssia vastaavaan kansioon löydät kuvitetun ohjeen IT-palvelut -sivulta.
Katso myös vinkki videomuodossa täältä.
Esimerkkejä Panopton käyttöön löydät Panopto demo -kurssialueelta TUNI Moodlessa.
Vinkki päivitetty 8/2024
