Moodlen tiedostokokorajoitukset estävät isokokoisten videotiedostojen lataamiseen suoraan Moodle-alueelle. Video onkin julkaistava muualla ja vain linkitettävä Moodleen. Panopto-videopalvelun kautta yhteys opintojakson videoihin on helppo luoda suoraan tietylle Moodle-alueelle. Samaan kurssialuekansioon lisätyt videot ovat automaattisesti näkyvissä alueella olevan linkin kautta ja pääsy videoihin on sallittu vain tuon Moodle-alueen jäsenille.
Tässä vinkissä esitellään, miten luentotallenteet ja opettajan tekemät videomateriaalit saadaan Moodlen kautta opiskelijoiden katsottavaksi.
Mitä tarvitsen?
Panopto ja TUNI Moodle ovat molemmat maksutta käytössäsi TUNI tunnuksellasi.
Miten toimin?
Videot saadaan Moodlen luomalla yhteys Panopto-videojulkaisupalvelun ja Moodle-alueesi välillä. Ensimmäiseksi täytyy siis Moodlessa luoda Panopto-lohko, jonka kautta syntyy Panoptoon Moodle-aluettasi vastaava kansio, jossa käyttäjien oikeuden ovat samat kuin Moodle-alueella. Tämän jälkeen voit julkaista videoita tuohon kansioon, joita Moodle-alueesi opiskelijat pääsevät suoraan Moodle-alueella olevan Panopto-lohkon linkin kautta katsomaan.
Vaihe 1: Panopto-lohkon lisääminen Moodle-alueelle
- Mene Moodle-alueellesi, jonne haluat videot linkittää.
- Klikkaa Moodle-kurssialueellasi muokkaustila päälle
- Klikkaa Lisää lohko -linkkiä vasemman palstan alareunassa. Navigaatio-palstan saat auki alueen vasempaan reunaan vasemman yläkulman valikko-ikonia klikkaamalla.
- Valitse Lisää lohko -listasta Panopto
- Lohko ilmestyy alueen oikeaan reunaan alimmaksi. Klikkaa siinä Provision Course -linkkiä. Tämä luo kurssivideokansion Panoptoon ja käyttöoikeusryhmät Panoptoon. Samalla Panoptoon syntyy aluetta vastaava kansio ja saat creator-roolin Panopto-palveluun
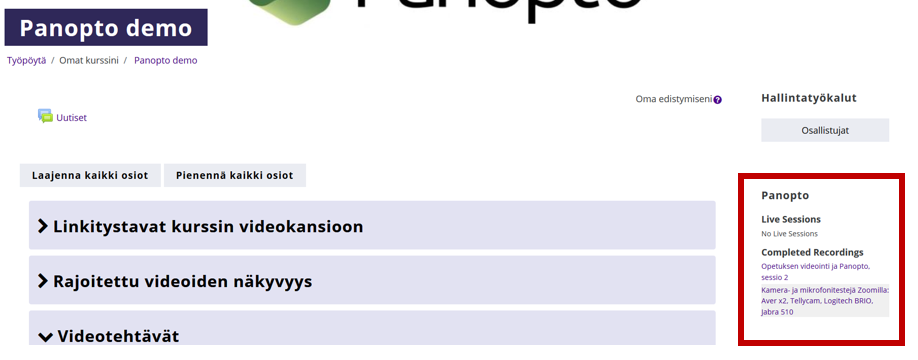
Vaihe 2: Videoiden lisääminen Panopton-kurssivideokansioon:
- Voit mennä Moodle-aluettasi vastaavaan Panopto-kurssivideokansioosi joko Moodle-alueellesi lisäämäsi Panopto-lohkon kautta tai avaamalla Panopto-selainkäyttöliittymän: http://tuni.fi/panopto ja valitsemalla Browse ja My Folders -näkymän.
- Mene kurssivideokansioon ja klikkaa auki Create valikko sivun yläreunassa. Valitse Upload media
- Valitse tämän jälkeen ladattava video joko raahaamalla tiedosto latausikkunaan tai klikkaamalla latausaluetta ja valitsemalla videotiedoston omista tiedostoistasi. Jatkossa kaikki tuohon Moodle-kurssialuetta vastaavaan kansioon lisäämäsi videot ovat näkyvissä Moodle-alueen opiskelijoille.
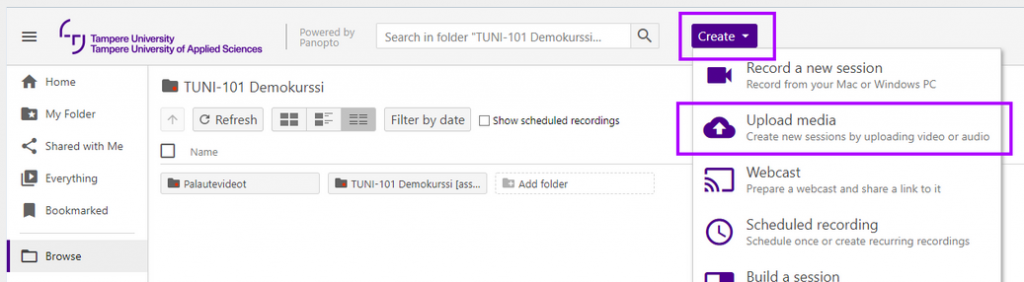
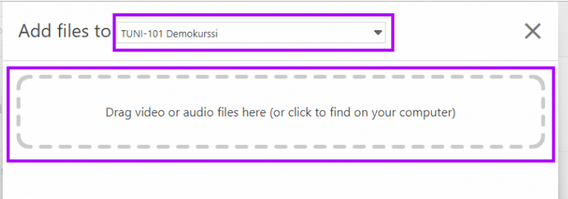
Mitä kannattaa huomioida?
- Panopto-lohkon videolinkit toimivat vain TUNI-tunnuksilla. Jos opintojaksollesi osallistuu henkilöitä, joilla TUNI-tunnusta ei ole (muiden korkeakoulujen HAKA-kirjautujat, erillisten Moodle-tunnusten käyttäjät), niin sinun tulee lisätä heitä varten Panopto-lohkon lisäksi Panopto LTI link -aktiviteetti. Lue ohjeet täältä.
- Kurssivideokansioon ladatut videot näkyvät Moodlessa Panopto-lohkossa. Kun lisäät lohkon se tulee alueelle alimmaiseksi lohkoksi oikeaan reunaan. Muokkaustilan ollessa Moodle-alueella päällä voit raahata lohkon eri paikkaan, esim. oikean reunan ylimmäksi.
- Jos haluat linkittää tai upottaa Panopto-videoita muualle Moodle-kurssillasi, niin voit kopioida videon katseluosoitteen Panoptosta ja lisätä sen tavallisena verkko-osoitteena/-linkkinä kurssisivulle tai upottaa videon mihin tahansa tekstielementtiin Moodlen tekstieditorin vihreällä Panopto-napilla. Katso esimerkkejä Panopto demo -kurssialueelta TUNI Moodlessa.
- Vanhan Moodle-alueen kopiointi ja videot uudella alueella: Kun luot uuden Moodle-kurssialueen opintojaksosi seuraavalle toteutuskerralle ja kopioit vanhan Moodle-kurssin sisältöjä uudelle, myös Panopto-lohko ja mahdolliset suorat linkit ja videoupotukset kopioituvat uudelle Moodle-kurssialueelle. Panopto-lohko ei kuitenkaan oletusarvoisesti näytä vanhoja videoita, vaan lohko luo uuden tyhjän kurssivideokansion lohkon ”Provision course” -linkillä. Huomaa lisäksi, että suorat Panopto-videolinkitykset eivät yleensä toimi kopioinnin jälkeen uuden Moodle-kurssialueen opiskelijoilla, koska videolinkit vievät vanhan Moodle-kurssialueen videoihin ja niille on katseluoikeudet vain sinulla ja vanhan Moodle-kurssin opiskelijoilla. Lue tämän sivun alareunasta miten toimia tässä tilanteessa.
Lue lisää:
Videoiden lisäämisestä Panoptoon ja Moodle-kurssia vastaavaan kansioon löydät kuvitetun ohjeen IT-palvelut -sivulta
Katso myös vinkki videomuodossa täältä
Esimerkkejä Panopton käyttöön löydät Panopto demo -kurssialueelta TUNI Moodlessa.
Vinkki päivitetty 5/2022
