Powerpoint on yksi käytetyimpiä opetuksen digityökaluja. Nyt esitysmateriaaliohjelman käyttömahdollisuudet laajenevat entisestään, sillä Forms-lomakkeen upotus esitykseen on mahdollista. Näin esitysmateriaaliin voidaan yhdistää kuulijoita osallistavia elementtejä ja tehdä luentomaisesta opetuksesta interaktiivista jopa isojen osallistujamäärien kanssa.
Miten toimin?
1.Voit käyttää PowerPointia joko verkkoversiona tai työpöytäsovelluksesta:
- Verkkoversio: Kirjaudu M365-palveluun TUNI-tunnuksella osoitteessa https://portal.office.com ja valitse vasemman reunan vohvelivalikosta PowerPoint.
- Työpöytäversio: Avaa koneellasi oleva PowerPoint-ohjelma
2. Aloita tyhjästä esityksestä tai avaa jo olemassa oleva tiedosto
3. Mene tyhjän dian kohdalle, johon haluat lomakkeen lisätä
4. Valitse Lisää -välilehdeltä Forms-painike
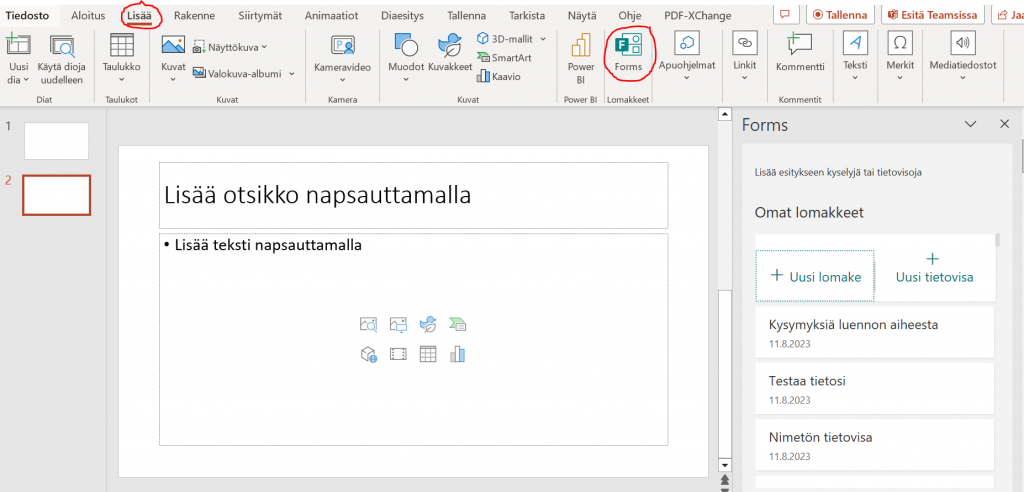
5. Forms-paneeli avautuu sivun oikeaan reunaan.
- Voit aloittaa uuden lomakkeen tai tietovisan luomisen: Valitse Omat lomakkeet -kohdassa +Uusi lomake tai +Uusi tietovisa. Lue lomakkeen luomisesta tästä vinkistä.
- Voit valita jonkin olemassa olevista lomakkeistasi: Valitse haluamasi lomake listassa luetelluista lomakkeista. Nimen lisäksi päivämäärä auttaa valitsemaan oikean lomakkeen. Kun viet hiiren nimen päälle avautuu ”Lisää” ja ”Muokkaa”-painikkeet.
Kummassakin tapauksessa muista varmistaa lomakkeen asetuksista, että valinnat ovat haluamallasi tavalla, esim. kuka saa vastata, näkyvätkö vastaajien nimet.
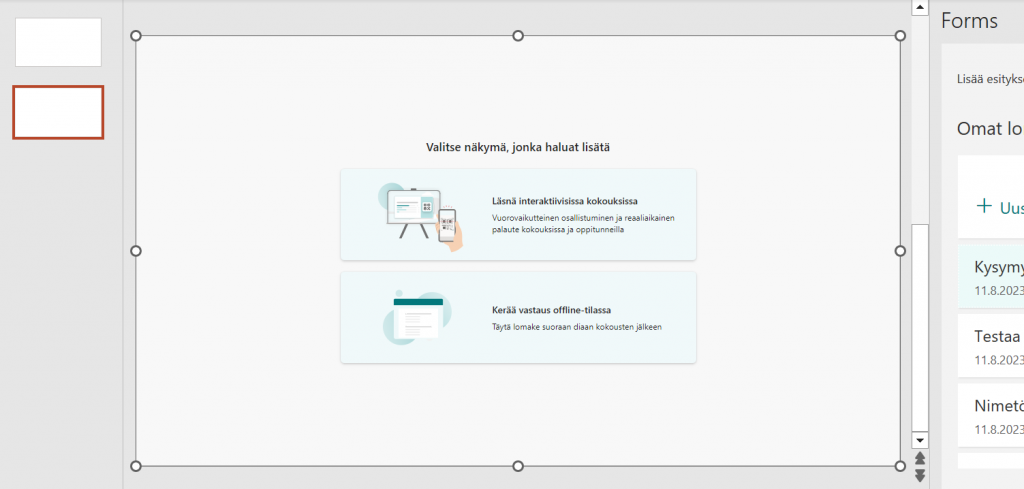
6. Kun olet luonut tai valinnut lomakkeen näet diassa kaksi vaihtoehtoa lomakkeen käyttöön. Valitse ”Läsnä interaktiivisissa kokouksissa” Jos haluat, että osallistujat vastaavat lomakkeeseen tilaisuuden aikana.
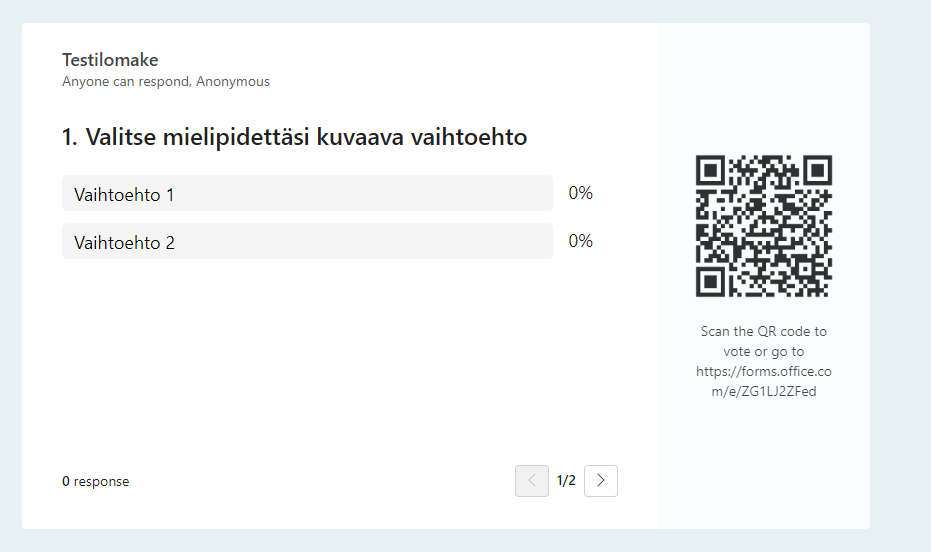
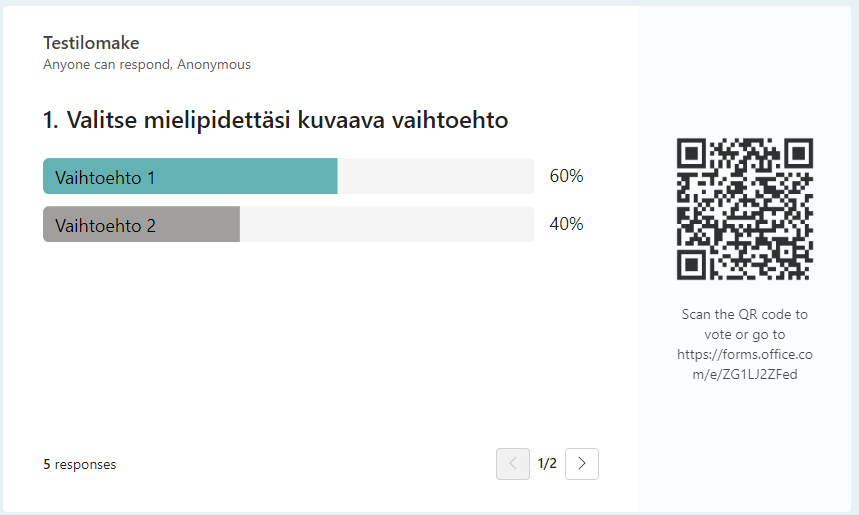
7. Osallistujat näkevät vastaamislinkin ja QR-koodin dian oikeassa reunassa ja kun vastauksia lähetetään ne päivittyvät reaaliajassa sivulla olevaan kysymykseen. Jokainen lomakkeen kysymys sijoitetaan omaan diaansa. Vastaamisen aikana pidä kyseinen dia näkyvissä, jos haluat, että vastaukset alkavat näkyä osallistujille. Jos haluat näyttää vastaukset vasta vastaamisen jälkeen. Vaihda dia vastaamisen ajaksi pois näkyvistä.
8. Tietovisa toimii samoin, mutta siinä olet jokaisen kysymyksen kohdalle merkinnyt oikean vastauksen. Voit valita näkyvätkö oikeat vastaukset myös tuloksia näytettäessä. Jos näytetään, niin dia kannattaa toki pitää poissa näkyvistä vastaamisen aikana, jotta oikea vastaus ei näy vielä vastaamattomille.
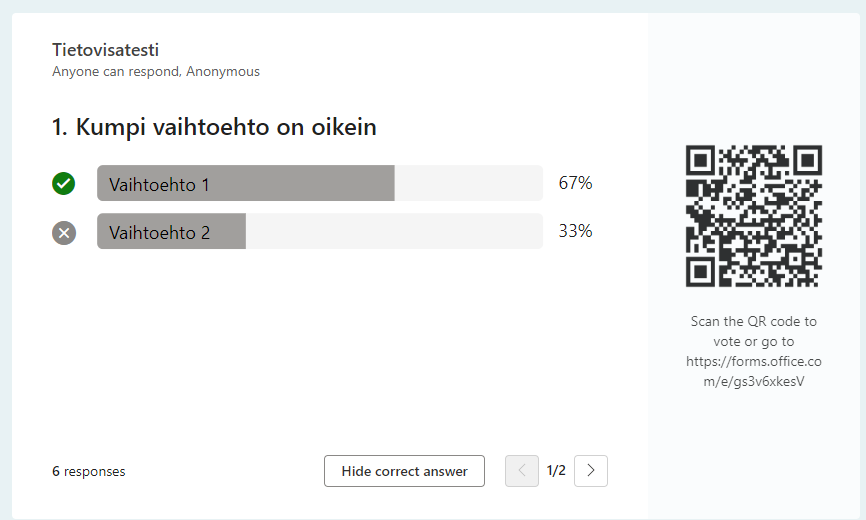
Vastausten kerääminen tilaisuuden ulkopuolella
Voi jakaa PowerPoint-diasi muiden kanssa tilaisuuden ulkopuolella, esim. sähköpostitse. Kun valitsen lomaketta lisättäessä alemman vaihtoehdon ”Kerää vastauksia offline-tilassa” Diojen vastaanottajat voivat sitten täyttää lomakkeen ja lähettää vastauksia poistumatta PowerPointista.
Vastausten tarkastelu
Kaikki vastaukset, myös tilaisuuden aikana annetut, näkyvät myöhemmin myös Formsin kautta. Mene osoitteeseen https://portal.office.com ja valitse vohvelivalikosta Forms ja näet kaikki luomasi lomakkeet tai tietovisat ja niihin jo annetut vastaukset.
Käyttötapoja:
- Formsilla voit aktivoida luennon osallistujia ja saada osallistujien näkemyksiä esille myös isojen osallistujamäärien tilaisuuksissa
- Voit tauottaa pitkää luentoa testaamalla osallistujien ymmärrystä juuri esitetystä asiasta. Tämä voi pitää osallistujat tarkkaavaisina luennon aika, kun osaamista testataan pienissä osissa juuri opetetun asian jälkeen. Ymmärryksen kartoittaminen antaa opettajalle mahdollisuuden tarkentaa tai käydä uudelleen läpi asioita, jotka eivät opiskelijoille ole selvillä
- Luento tai opetustilanne voi alkaa alkukyselyllä, jolla kartoitetaan opiskelijoiden ennakkotietoja asiasta
- Tietovisa-tyypillä voit luennon aikana ja valvotusti järjestää välitestejä tai tenttejä.
- Lomakeella voi tilaisuuden lopuksi kerätä myös palautetta
- Tietovisalla voit lisätä pelillisiä elementtejä luentoon.
Lue lisää:
Vinkki päivitetty 6/2024
