Aivoriihi, ideapaja, brainstorming. Ideoiden kerääminen onnistuu helposti Whiteboard-työkalulla, niin etä- kuin lähitapaamisissakin. Kun tarkoituksena on tuottaa mahdollisimman paljon luovia ideoita lyhyessä ajassa, tarvitaan yhteistyöalusta, jota osallistujat voivat täydentää yhtä aikaa. M365-palvelun Whiteboard tarjoaa ison määrän erilaisia valmiita pohjia yhteiseen työskentelyyn.
Mitä tarvitsen?
Whiteboardin löydät M365-palvelusta. Jos otat Whiteboardin käyttöön etätapaamiseen, tarvitset lisäksi Zoom- tai Teams-videokokoushuoneen. Whiteboard löytyy myös Teamsin sisältä, joten sitä ei tarvitse jakaa etäosallistujille linkin kautta, kuten Zoomissa.
Miten toimin?
Jos yhdistät Whiteboardin Teams-kokoukseen, lue ohjeet tästä vinkistä.
Jos käytät Whiteboardin Zoom-kokouksessa tai lähitapaamisessa, seuraa näitä vaiheita:
1. Mene M365-palveluun ja valitse sovellusten joukosta Whiteboard.
2. Avautuvalla sivulla näet kaikki olemassaolevat taulut ja voit luoda uuden Create new Whiteboard -painikkeesta.
3. Taulun muokkaukseen käytössäsi mm. seuraavat työkalut: Eri väriset ja paksuiset kynät, tekstilaatikko, muistilaput, kuvat ja tiedostot. Voit lisätä ja muokata kaikkia tauluun lisättyjä objekteja.
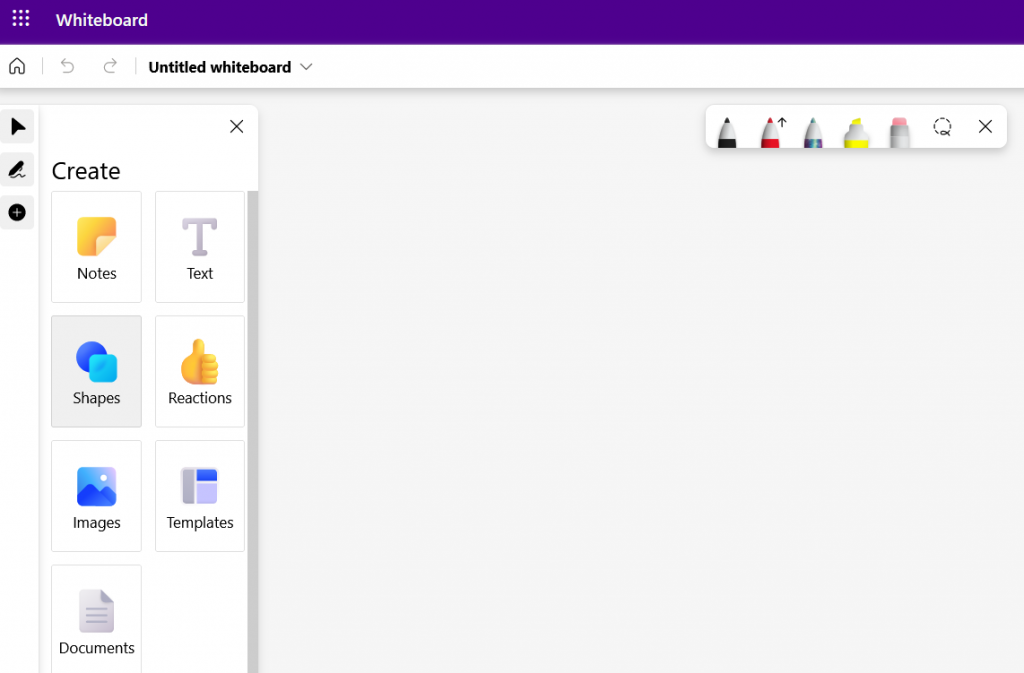
Mallipohjat, Templatet
Vasemman laidan +-merkin takaa saat esiin valikon josta löydät myös valmiit pohjat, Templates, ideariihi-työskentelyyn.
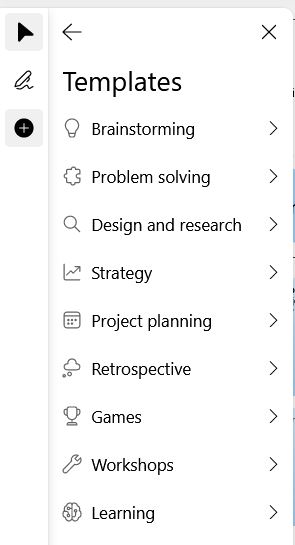
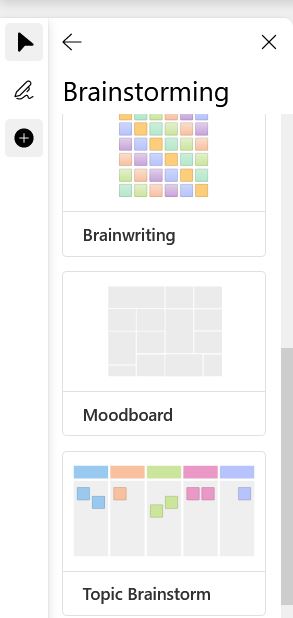
Valmiita pohjia on Whiteboardissa moneen eri tarkoitukseen ja Brainstorming-kategoriassakin on vaihtoehtoja eri tyyliseen ideointiin. Valitse mieluisesi pohja.
Tässä esimerkissä valittiin Topic Brainstorming, jolla voidaan ideoita voidaan kerätä eri teemoihin liittyen isonkin joukon kanssa.
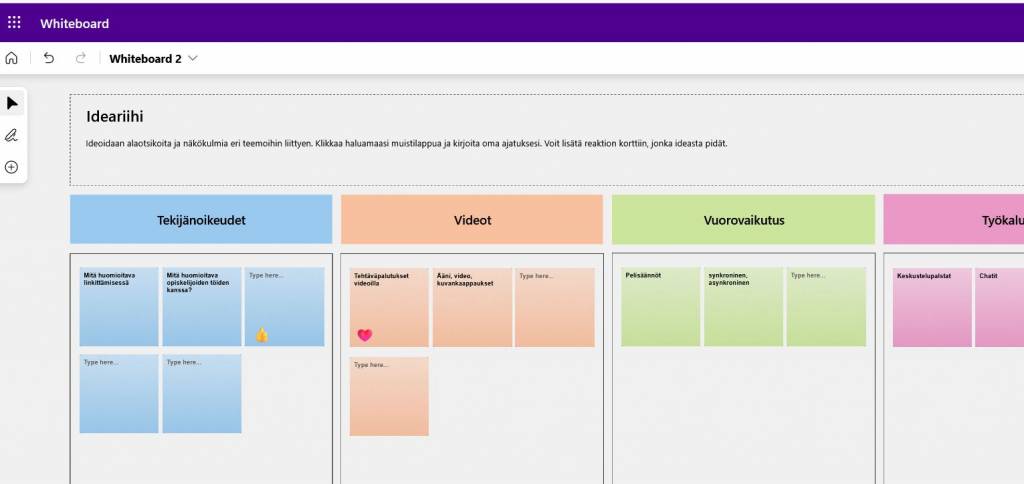
Pohjan muokkaaminen:
Pääset muokkaamaan pohjaa klikkaamalla tekstikenttää. Esiin avautuu muokkaustyökalut, joita pääset muokkaamaan oletustekstiä, vaihtamaan väriä, kopioimaan ja poistamaan elementtejä ja tekstejä. Kolmen pisteen takaa, voit valita elementin taakse tai eteen. Muokkaa valmis pohja työskentelyyn sopivaksi vaihtamalla oletustekstit. Lisää otsikko, ohjeet ja rakenna pohja soveltuvaksi lisäämäällä tai poistamalla lappuja ja teemoja.
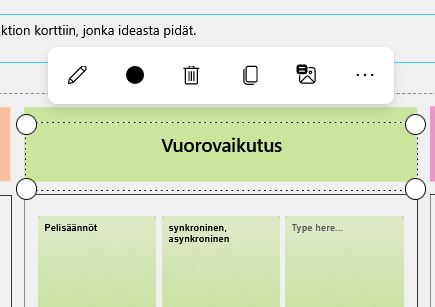
Sivun alareunassa on Zoom-työkalut, josta pääset isontamaan tai pienentämään kuvaa kirjoittamista tai kokonaiskuvan tarkastelua varten. Fit to sceen-valinta palauttaa näkymän sen kokoiseksi, että koko kuva mahtuu yhteen näkymään.
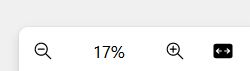
Oikean yläreunan hammasratas-ikonin takaa voit muokata asetuksia, ja valita, että haluatko osallistujien kursosin liikkeiden näkyvän työskentelyn aikana.
Voit pyytää osallistujia kirjoittamaan luomaasi pohjaan ideoita. Voitte myös hyödyntää hymiöitä, Reactions, työskentelyssä ja osoittaa niillä kannatusta toisten ideoille.
Jakaminen:
Yläreunan share-painikkeesta voit valita muokkaajat yksitellen tai ottaa talteen linkin, jonka jaat osallistujille, esim. kokoushuoneen chatissa tai lähitilanteessa olijoille. Huomioi, että Whiteboard on toistaiseksi vain oman organisaatiosi jäsenten muokattavissa. Ainoastaan Teams-kokoukseen yhdistetty Whiteboard on myös kokoukseen osallistuvien vieras-jäsenten muokattavissa.
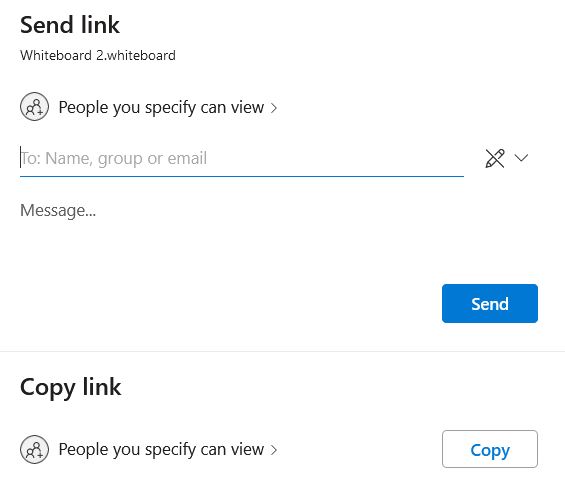
Kokeile rohkeasti eri pohjia ja valitse tavoitteeseesi sopiva malli!
Lue lisää:
Katso muut Whiteboard -vinkit
