Verkostomme työskentelee toisen korkeakoulun Teamsissa. Kuinka löydän työskentelytilan? Minun tulisi seurata kahden tiimin toimintaa ja ne sijaitsevat eri organisaatioiden Teamseissa. Jos siirryn toisen organisaation Teamsiin, en ole tavoitettavissa omassa organistaatiossani. Kuinka toimin, jotta en jää paitsioon toiminnasta kummassakaan tiimissä?
Teams mahdollistaa vierasjäsenten lisäämisen. Tällä tarkoitetaan sitä, että Teams-alueellesi voit lisätä henkilöitä myös oman organisaatiosi ulkopuolelta. Myös sinut voidaan lisätä toisen organisaation Teams-alueelle ja tätä tiimiä et löydä oman organisaatiosi Teamsin työtilojen joukosta. Tässä vinkissä kerrotaan, miten liikkuminen eri organisaatioiden Teams-alueiden välillä tapahtuu jouhevasti.
Miten toimin?
Käytät oman organisaatiosi Teamsia todennnäköisesti erillisen Teams-sovelluksen kautta. Teams-ohjelma löytyy TUNI-koneilta valmiina, mutta voit ladata sen myös Software centeristä (tuni) tai Teamsin sivulta. Toisen organisaation Teamsiin pääset sovelluksesta omaa profiilikuvaa klikkaamalla. Kuvasi alla näet ne organiosaatiot eli tenantit, joihin sinut on lisätty. Jos siirryt toisen organisaation Teamsiin tätä kautta, et ole tavoitettavissa oman organisaatiosi Teamsissa. Siispä suositeltavampaa on käyttää toisten organisaatioiden Teamsia selaimen kautta. Toimi siis seuraavasti:
Avaa nettiselain ja mene Teamsiin M365-palvelun kautta tai suoraan osoitteessa teams.microsoft.com . Oikeassa yläreunassa näet oman profiilikuvasi tai nimikirjaimesi. Klikkaa sitä, niin sinulle aukenee valikko, jossa näet allekkain niiden organisaatioiden nimet, joiden alaisiin tiimeihin sinut on lisätty. Valitse tästä haluamasi organisaatio.
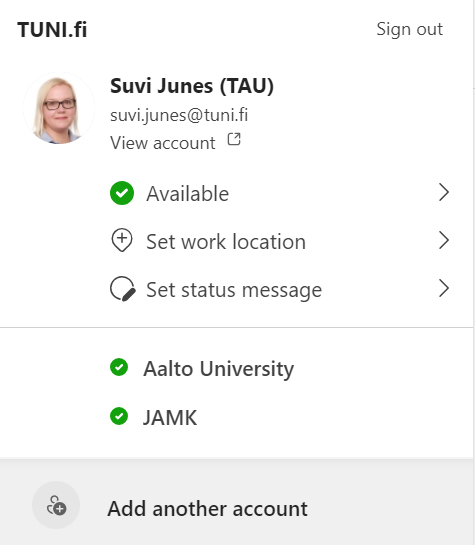
Kun käytät toisten organisaatioiden Teamsia selaimella, oman organisaatiosi Teams on koko ajan aktiivinen erillisessä Teams-sovelluksessa ja näin sinuun voidaan olla yhteydessä, vaikka vierailet parhaillaan toisen organisaation Teamsissa. Muistisääntönäkin toimii hyvin, että oma organisaatio on aina näkyvillä erillisessä Teams-sovelluksessa ja muiden organisaatioiden Teamsissa vierailet selaimella.
Vaikka käyttäisit omaakin Teamsia selaimella erillisen sovelluksen sijaan, niin pyhitä yksi selain vain oman organisaation Teams-käyttöön ja valitse eri selain muulle organisaatiolle. Jos sinulla on useita eri organisaatioiden Teams-alueita käytössä aktiivisessa työskentelyssä, voi olla hyödyksi päättää millä selaimella on missäkin Teamsissa. Näin selain osaa tarjota sinulle tätä organisaatiota ensisijaiseksi. Esim. Edgellä omassa, Chromella JAMKissa, Firefoxilla Aallossa….
Ilmoitusasetukset
Eri organisaatioiden Teamseissa oman profiilikuvasi takaa löydät myös ilmoitusasetukset. Nämä on tärkeä tarkistaa varsinkin toisten organisaatioiden kohdalla, joissa et välttämättä päivittäin vieraile.
Profiilikuvasi vieressä olevan kolmen pisteen takaa saat näkyviin Settings/ Asetukset.
Tärkeä valinta on kohta, jossa määrittelet, että haluatko saada sähköpostiisi ilmoituksen, kun tiimin alueelle laitetaan viestejä. Tämä ilmoitus voi olla kätevä siinä tapauksessa, että et vieraile kyseisen organisaation Teamsissa säännöllisesti, vaan vain silloin, kun alueella on toimintaa. Katso muutkin asetukset läpi tältä sivulta ja valitse haluamasi vaihtoehdot.
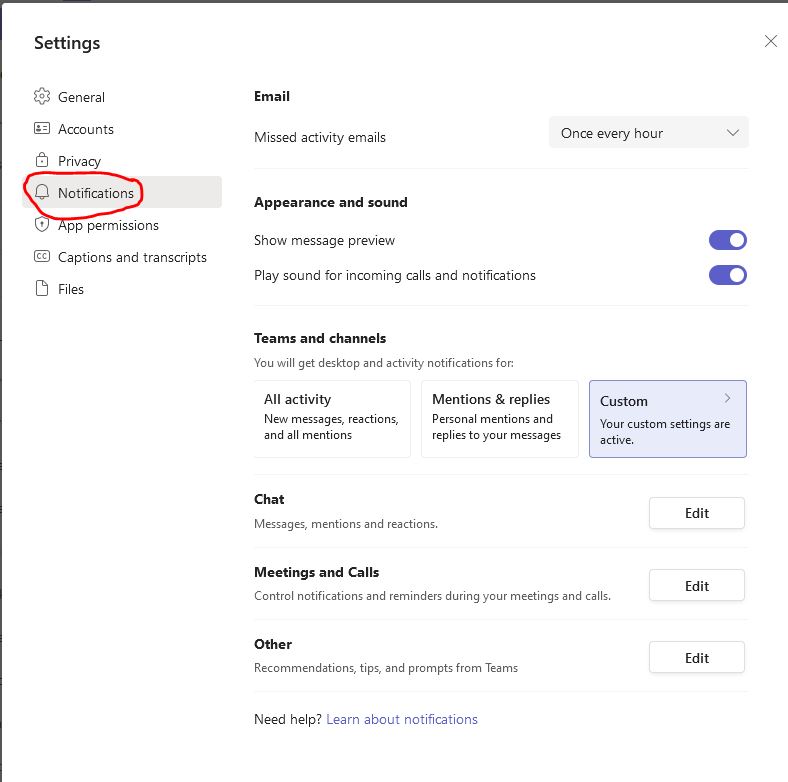
Jokaisen kanavan kohdalta voit myös tehdä erikseen sitä kanavaa koskevia ilmoitusasetuksia. Kanavan vieressä olevan kolmen pisteen takaa saat esille valikon ja Channel notifications -kohdasta voit määrittää kyseistä kanavaa koskevat asetukset.
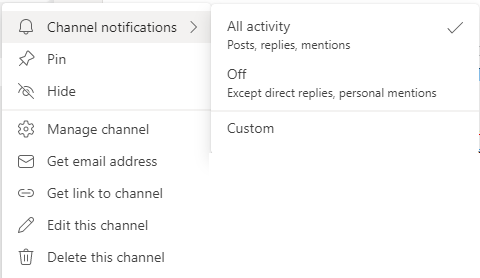
Lue lisää:
Tutustu tarkemmin ilmoitusasetusten eri vaihtoehtoihin:
Microsoftin ohjeistus ilmoitusasetuksista
Vinkki päivitetty 6/2024
