M365 Whiteboard on monipuolinen valkotaulutyökalu, mutta myös helposti ja nopeasti käyttöön otettava taustakanava osallistujien aktivointiin erilaisissa tapaamisissa ja opetustapahtumissa. Mikäli haluat kerätä osallistujien näkemyksiä tai kysymyksiä taululle, tähän sopii Whiteboardin Grid-työkalu, jonka voit ottaa käyttöön myös ilman suuria ennakkovalmisteluja. Tässä vinkissä esitellään M365 Whiteboardin helppo ja yksinkertainen käyttötapaus.
Mitä toimin?
Näin otat Whiteboardin käyttöösi:
1. Mene M365-palveluun ja valitse sovellusten joukosta Whiteboard.
2. Avautuvalla sivulla näet kaikki olemassaolevat taulut ja voit luoda uuden Create new Whiteboard -painikkeesta.
Tyhjällä taululla valitse alareunan työkaluvalikosta Add note or Grid -painike, jonka tunnuksena on keltainen lappu-ikoni. Kun klikkaat sitä, valitse avautuvasta valikosta Grid (neljä mustaa neliötä -ikoni) ja sen jälkeen haluamasi väriset laput. Tämän jälkeen klikkaa johonkin kohtaan taulua, johon haluat laput lisätä.
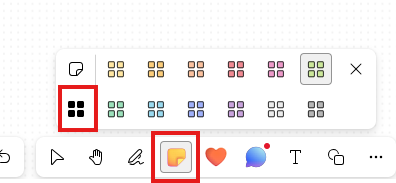
Näet oletuksena 6 lappua ja niiden yläpuolella Add Note -painikkeen. Voit vielä siirtää lappuja taululla tarttumalla niihin tai muuttaa niiden kokoa taululla raahaamalla alareunan nuolesta. Voit Grid-kehyksen reunasta raahaamalla myös päättää, että kuinka monta lappua on vierekkäin ja alekkain tai voit vaikka laittaa kaikki vierekkäin tai allekain.
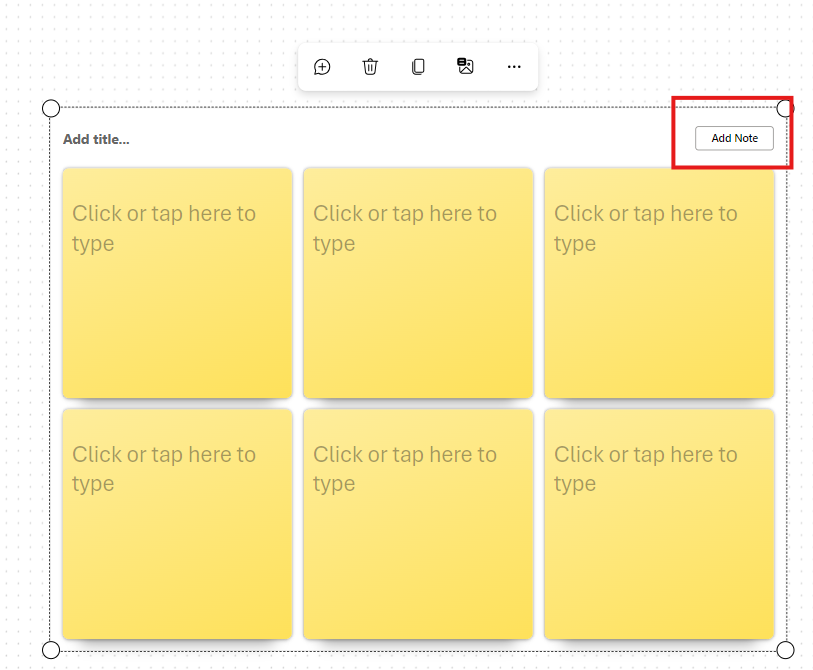
Voit halutetassasi myös poistaa laput aluksi, jotta jokainen osallistuja aloittaa Add note -painikkeen painamisella. Voit toki jättää vaikka ensimmäisen lapun ja kirjoittaa siihen ohjeet työskentelyyn. Jos taulua käytetään tapaamisessa, voit toki ohjeistaa työskentelyn myös suullisesti.
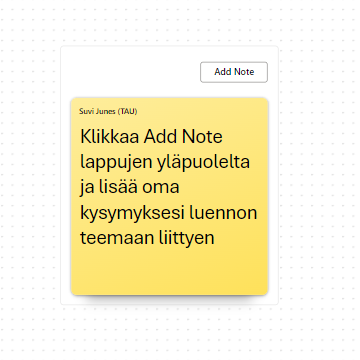
Anonyymi osallistuminen:
Jos et halua, että lappujen yläreunassa lukee, kuka lapun on kirjoittanut, valitse asetuksista anonyymi muokkaaminen.
Asetukset löydät whiteboardin oikeasta yläreunasta hammasrattaan takaa. Valitse sieltä Authors ja avautuvasta ikkunasta nimien näkyminen päälle tai pois. Voit vaihtaa nimet päälle tai pois myös kesken työskentelyn tai sen päätteeksi.
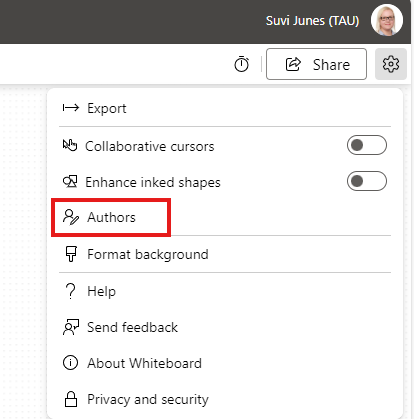
Jaa taulu osallistujille seuraavasti:
Klikkaa oikeasta yläkulmasta nimesi alta Share -painiketta.
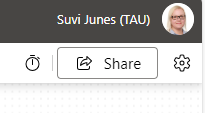
Avautuvassa ikkunassa voit poimia osallistujaksi tietyt henkilöt ja määrittää heille oikeudet (view/edit). Vaihtoehtoisesti voit valita, että poimit talteen linkin, jonka voit jakaa osallistujille tilaisuudessa tai vaikka videokokouksen chatissa. Klikkaa tällöin Link-painikkeen vierestä hammasratasta ja pääset määrittämään miten linkki toimii. Valitse esimerkiksi TUNI-käyttäjä ja heille muokkausoikeudet. Huom. anonyymin linkin luominen ei ole mahdollista, eli käyttäjien tulee kirjautua TUNI tunnuksella päästäkseen muokkaamaan taulua.
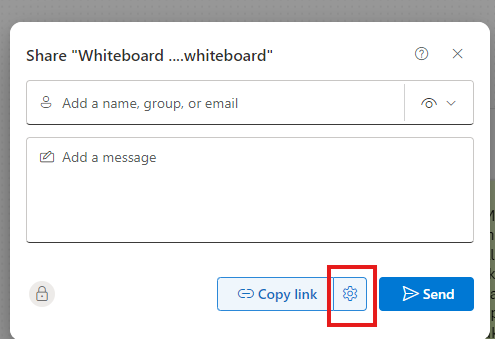
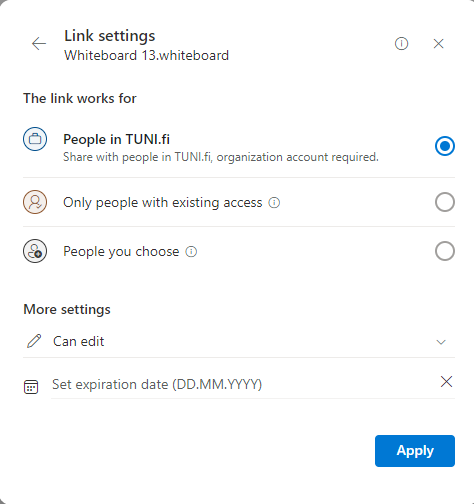
Valkotauluun voit tehdä useita vastaavia Grid-lappuja eri tehtäviin liittyen. Voit myös lisätä muita elementtejä, kuten ohjelappuja tai otsikoita. Valmis taulu voisi näyttää vaikka tältä.
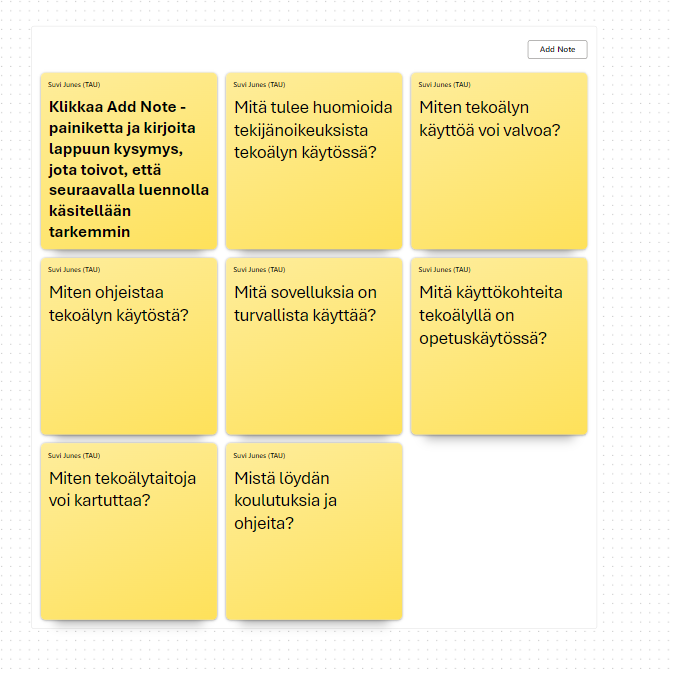
Äänestäminen
Grid-lapuissa on automaattisesti äänestys/tykkäys-ominaisuus. Tämä tarkoittaa sitä, että jokaisen lapun alareunassa on emojit käytössä, kun liikutat hiirtä lapun alareunaan. Näin voidaan esimerkiksi osoittaa samanmielisyyttä tai äänestää esiin tulleista ajatuksista ja ideoista.
Opettaja voisi ohjeistaa osalllistujia vaikka näin:
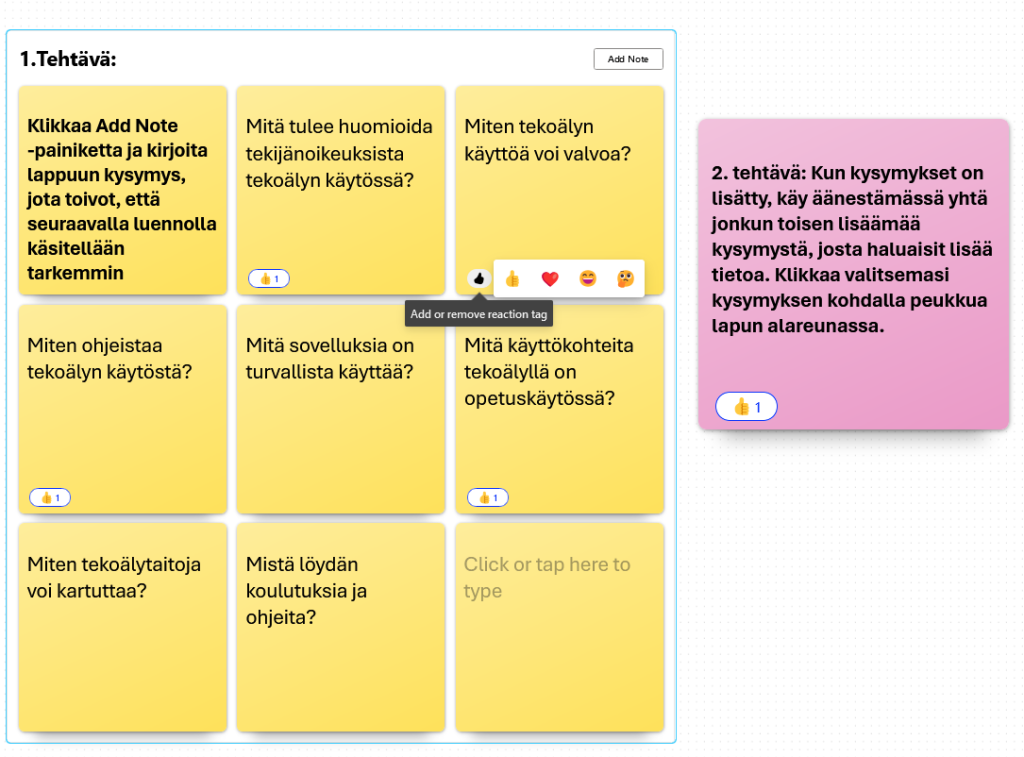
Työskentelyvaiheita voit lisätä vaikka kuinka monta lisäämällä vain aina uuden Grid-lappujonon tauluun. Samaa taulua ja siihen johtavaa linkkiä voisi käyttää koko opintojakson ajan ja aina tapaamisten välillä vain lisätä uuden tehtävän tauluun.
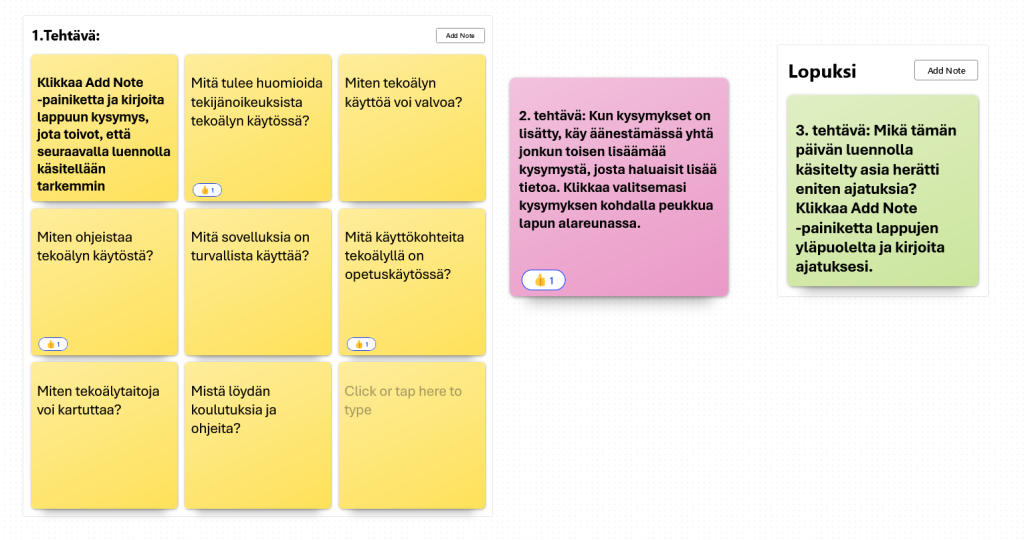
Lue lisää
Muut työkalut yhteistyön tueksi
