Tässä vinkissä esitellään Teamsin perustoiminnot, tiimin luominen ja tiimityypit. Vinkki esittelee yleiskatsauksen Teamsiin.
Uuden tiimin luominen:
Voit luoda Teams-tiimin itse seuraavasti:
1. Avaa Teams sovellus koneeltasi tai käytä verkkoversiota menemällä osoitteeseen portal.office.com ja valitse sovellusten joukosta Teams.
2. Teamsissä valitse sivupalkista näkyviin nykyiset tiimisi ”Teams” ja klikkaa yläreunasta +merkkiä. Esiin avautuu vaihtoehdot Create team tai Join team. Valitse Create team.
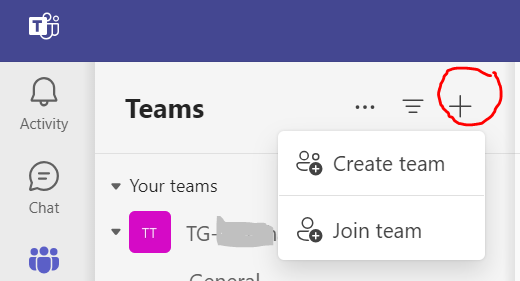
Esiin avautuu Templates (mallipohjat) -näkymä, josta voit valita ryhmän tyypin.
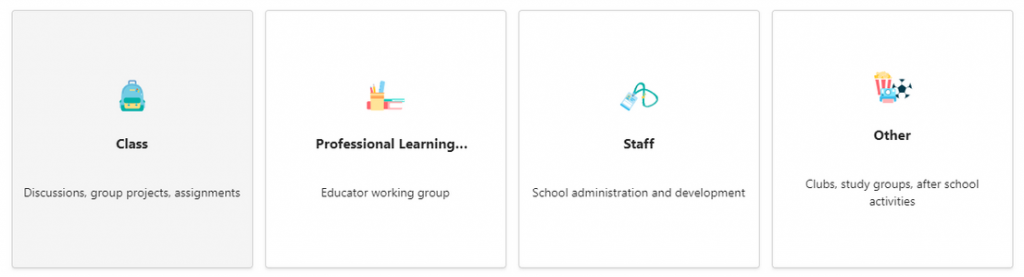
Suositeltavaa on valita kahdesta vaihtoehdosta:
Other: Other on yleiskäyttöinen tiimialue, joka sisältää kaikki perustoiminnot. Se soveltuu useimpiin käyttötarkoituksiin. Valmiina on vain keskustelualue ja tiedostot, mutta +merkin takaa voit lisätä välilehdiksi muita M365-työkaluja. Työkaluja ja kanavia lisäämällä Other-tiimityyppi on räätälöitävissä monenlaiseen käyttöön. Valitse tämä työyhteisön tai projektin työskentelyalueeksi tai opetukseen, silloin kun et tarvitse tehtävänpalautustyökaluja tai muita opetukseen suunniteltuja näkymiä Class-tiimityypistä.
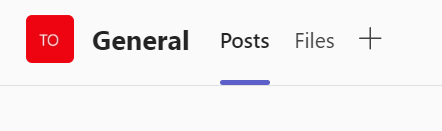
Class: Class soveltuu opetuskäyttöön opintojakson oppimisympäristöksi, sillä perustyökalujen lisäksi se sisältää tehtävänpalautustyökalun sekä muita valmiita näkymiä opintojakson rakenteen esittämiseen. Other-alueeseen verrattuna alueen yläreunassa näet valmiina paljon erilaisia opintojakson rakenteen kuvaamiseen ja arviointiin tarkoitettuja välilehtiä, joita et voi poistaa. +merkin takaa voit kuitenkin lisätä muitakin työkaluja.

Teamsin opetuskäytön kohdalla kannattaa miettiä kumpi alue soveltuu käyttöön paremmin. Jos et tarvitse tehtävänpalautustyökalua (assignment), arviointia (grades) tai opintojakson rakenteen esittämistä (Homepage ja Classwork), niin Other-ryhmä voi olla sopivampi ja muokattavampi esim. projektimuotoiseen opiskeluun. Huomioi kuitenkin, että tiimin tyyppiä et voi muuttaa jälkikäteen, eikä Other-ryhmään voi lisätä Class-ryhmästä löytyviä opetuksen erityistyökaluja.
Kun olet valinnut tiimin tyypin, täytä vielä pyydetyt tiedot, kuten tiimin nimi. Other-ryhmän kohdalla sinua pyydetään vielä valitsemaan, että onko tiimi yksityinen (vain sinä lisäät jäsenet tai he liittyvät antamallasi koodilla) vai julkinen (kuka tahasa organisaatiostasi voi liittyä tiimiin).
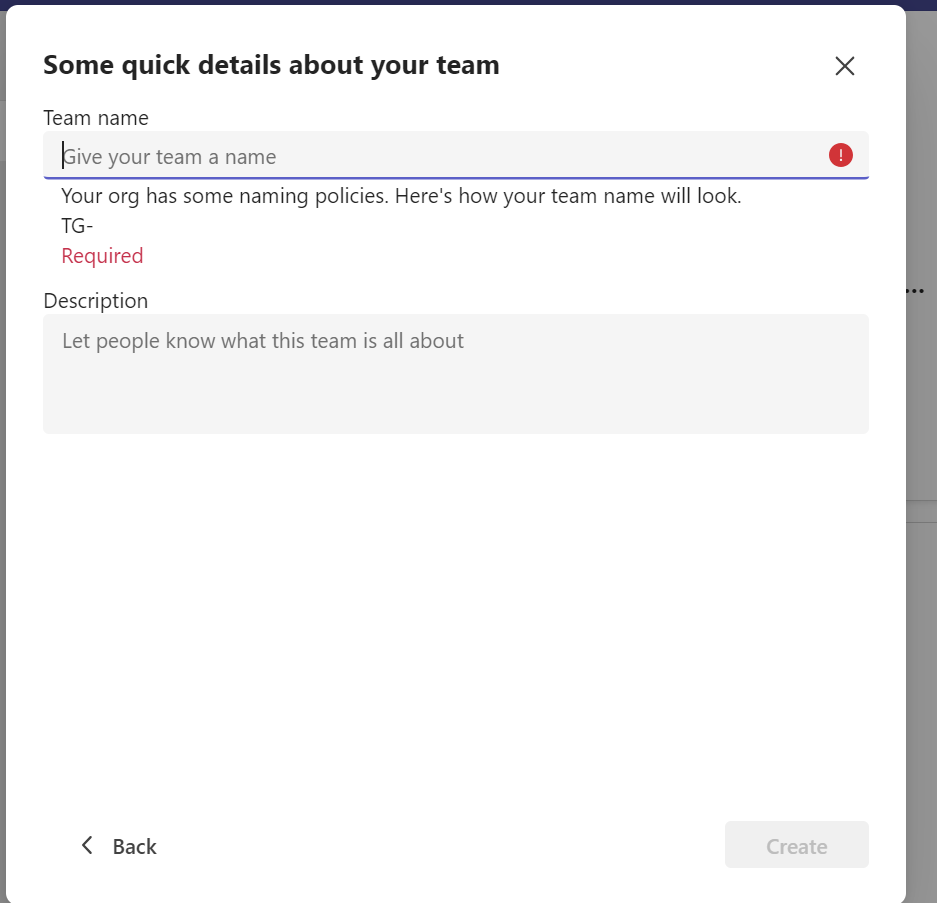
Seuraavassa ikkunassa sinua ohjataan poimimaan alueelle käyttäjiä, jos haluat ensin rakentaa tiimin alueen ja työkalut, niin voita ohittaa tämän kohdan ja lisätä osallistujat myöhemmin.
Team-alueen rakentaminen:
Pohdi, millainen ryhmäsi on sekä mitä haluat ryhmäsi tekevän Teamsissa. Huomioi myös, miten haluat ryhmäsi jäsenten pääsevän Teamsiin.
Teamsissa toiminta rakentuu kanavien varaan. Valmiina näet General (Yleinen)-nimisen kanavan.
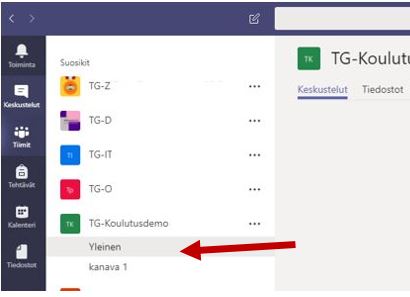
Jos tiimisi on pieni ja toiminta perustuu lähinnä yhden asiakokonaisuuden ympärille ja koko ryhmän yhteiseen toimintaa, tämä yksi kanava voi riittää hyvin. Jos taas ryhmäsi on iso, ja sieltä löytyy alaryhmiä, joiden tulisi työskennellä keskenään ison ryhmän sisällä, on tarpeen luoda erillisiä kanavia. Useampia kanavia voit tarvita myös silloin, jos ryhmän toiminta jakautuu selkeisiin teemoihin tai useiden eri asioiden käsittelyyn.
Kanavia voit lisätä klikkaamalla kolmea pistettä tiimin nimen vieressä (Add channel).
Teams alueen työkalut
Työkalut lisätään jokaisen kanavan yläreunaan välilehdiksi. Oletuksena näkyvillä on keskustelualue ja tiedostot, ja Class-alueella opetuskäyttöön sopivat työkalut, mutta sen lisäksi +-merkin takaa löydät monta muuta hyödyllistä työkalua.
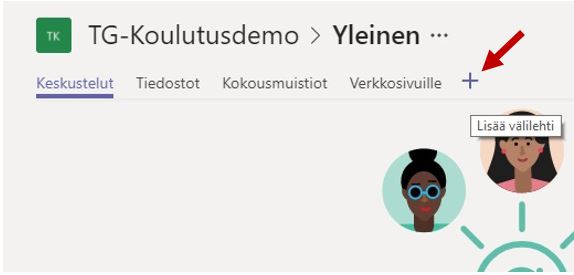
Voi olla tarpeen tuoda yläreunaan esim. verkkosivu (Website), videokansio (Stream) tai vaikka kysely (Forms). Välilehtiä voit myös poistaa, poistamatta kuitenkaan itse työkalua tai sisältöä, eli voit nostaa yläreunaan aina kulloinkin ajankohtaisen asian. Voit tutustua tarkemmin vinkkiin välilehtien käytöstä Teamsissa.
Osallistujat
Vaihtoehdot:
- Osallistujien poimiminen ryhmään. Jos ryhmän jäseniä on sellainen määrä, että heidän poimimisensa yksitellen ryhmän jäseniksi on mahdollista, niin voit lisätä heidän itse. Samassa yhteydessä voit päättää, lisäätkö osallistujat tiimin omistajaksi/opettajaksi vai jäseneksi/opiskelijaksi.
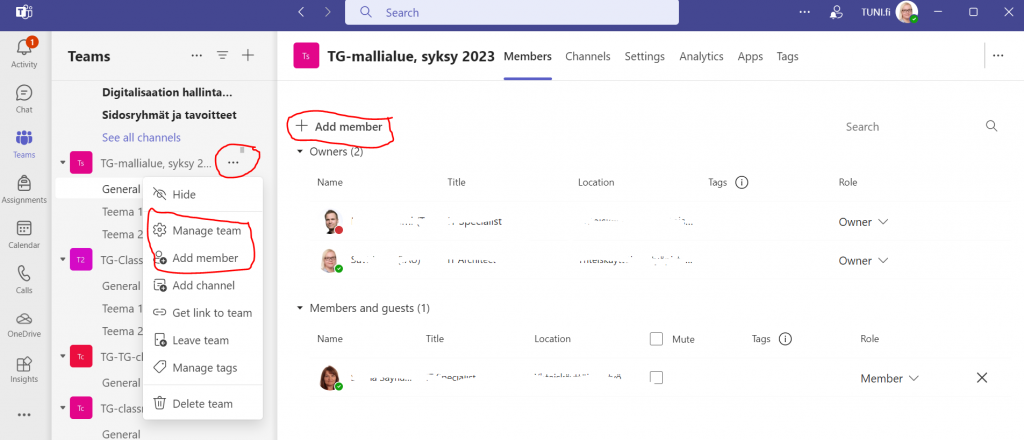
- Osalistujat liittyvät koodilla. Isojen ryhmien kohdalla voi olla järkevää antaa jäsenten liittyä ryhmään itse koodin avulla. Ohjeet koodin luomiseen löydät tästä aiemmasta vinkistä. Ryhmän jäsenet syöttävät antamasi koodin ja heidät liitetään jäseniksi ryhmään, jonka koodin he syöttivät. Heidän ei siis tarvitse etsiä ryhmäsi nimeä erikseen.
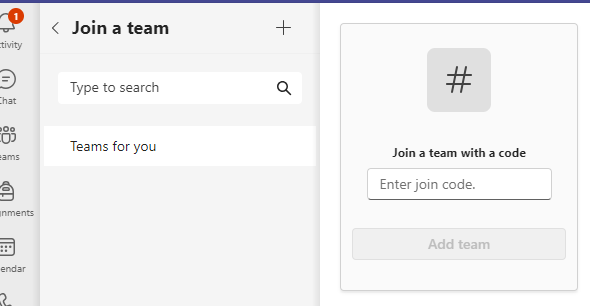
Lue lisää
Microsoftin ohjeet Teamsin käyttöön
Kaikki Teams-vinkit Vinkkipankissa
Vinkki päivitetty 06/2024
