Tiesitkö, että voit tehdä helposti videomateriaaleja PowerPointilla? Voit nykyään tallentaa PowerPoint-esityksen päälle ääntä tai liittää mukaan myös kuvasi. Et siis tarvitse useaa eri sovellusta saadaksesi videomateriaalia esimerkiksi verkossa toteutettavaan esitykseen tai verkko-opetukseen.
Mitä tarvitsen?
Tarvitset PowerPoint-esityksen ja toimivan mikrofonin äänen tallennusta varten. Jos haluat liittää esitykseesi kuvaa itsestäsi, tarvitset myös videokameran. Mikrofoni ja kamera ovat useinmiten kiinteinä ja valmiiksi asennettuina nykyisissä kannettavissa työ- tai kotikoneissa.
Miten toimin?
1. Avaa PowerPoint-esitys, jonka päälle haluat ääntä ja videota tallentaa.
2. Valitse PowerPointin yläreunasta Tallennus -välilehti
3. Klikkaa Tallenna diaesitys -painiketta
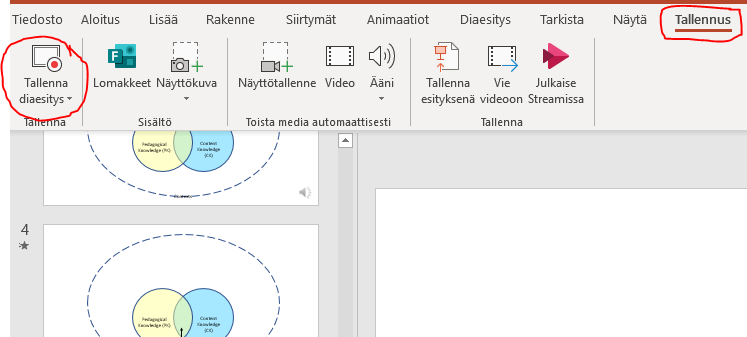
Samaan näkymään pääset vaihtoehtoisesti Diaesitys -Tallenna diaesitys-kohdasta
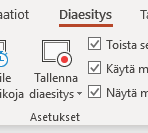
4. Valitse oikeasta alareunasta, että mitä haluat liittää esityksesi päälle. Klikkaa mikrofoni auki, jos haluat tallentaa ääntä, ja kamera auki, jos haluat tallentaa mukaan myös kuvaasi.
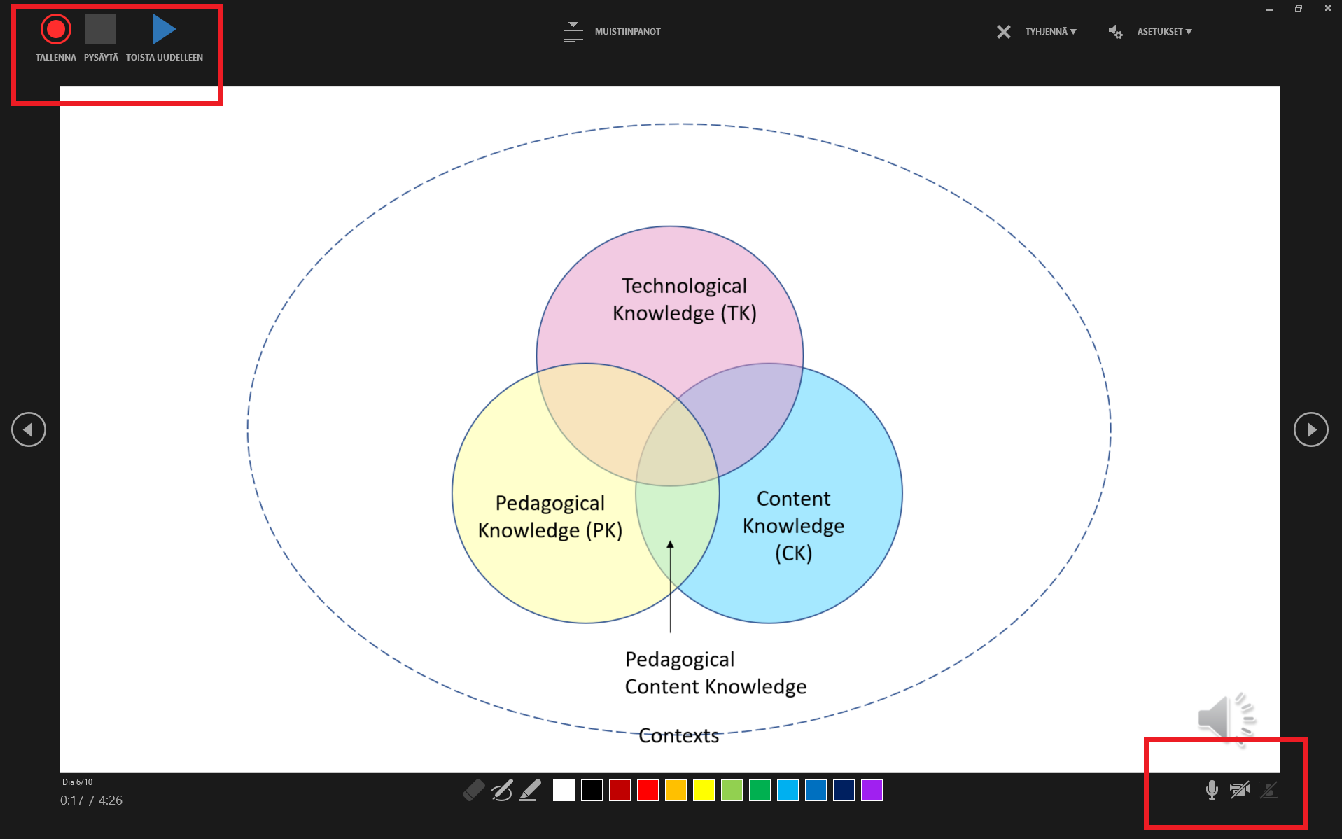
5. Jos tallennat videota mukaan niin voit alareunan painikkeesta myös katsoa esikatselukuvaa videosta
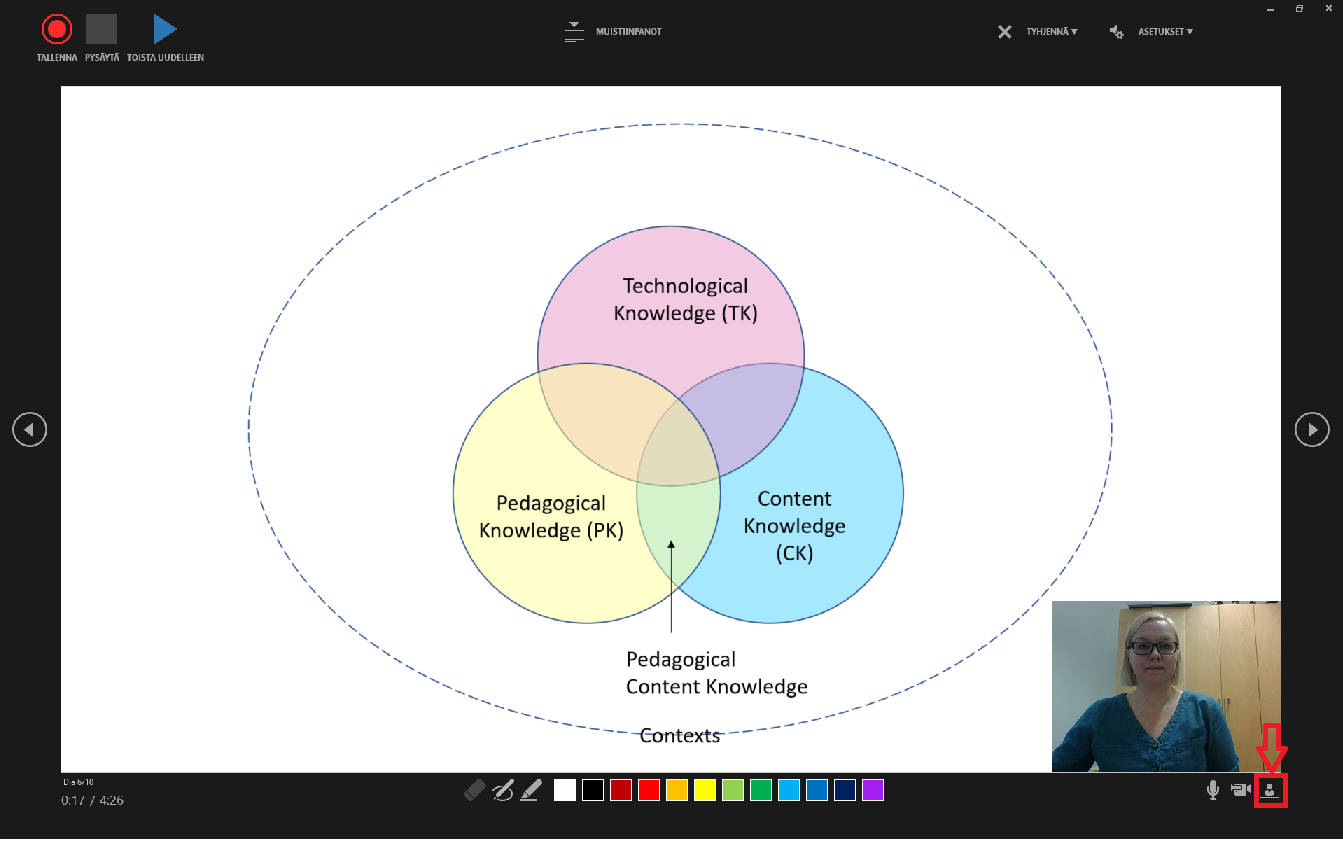
6. Kun olet valmis tallentamaan, klikkaa yläreunan tallennus-painiketta. Voit liikkua diasta toiseen sivun nuolipainikkeella. Lopuksi pysäytä tallenne.
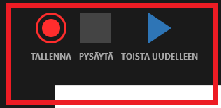
7. Voit sukea tallennusnäkymän ja perusnäkymässä näet megafoni-kuvakkeen jokaisen dian reunassa. Voit kuunnella kunkin dian puheen siitä tai koko esityksen alareunan esitys-moodista.
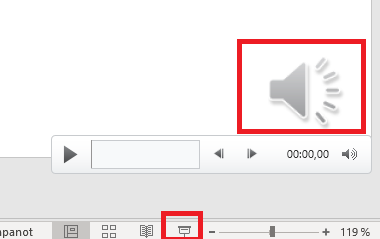
8. Voit korjata tallennetta joko koko esityksen kohdalla tai vain yhden dian kohdalta. Mene taas tallennusnäkymään ja voit tyhjentää tallenteen joko koko esityksestä tai kyseisen dian kohdalta.

9. Kun olet valmis tallenna esitys videona. Valitse tiedosto – valikosta Vie, ja avautuvalla sivulla Luo video.
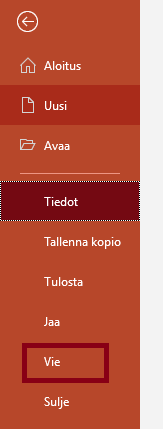
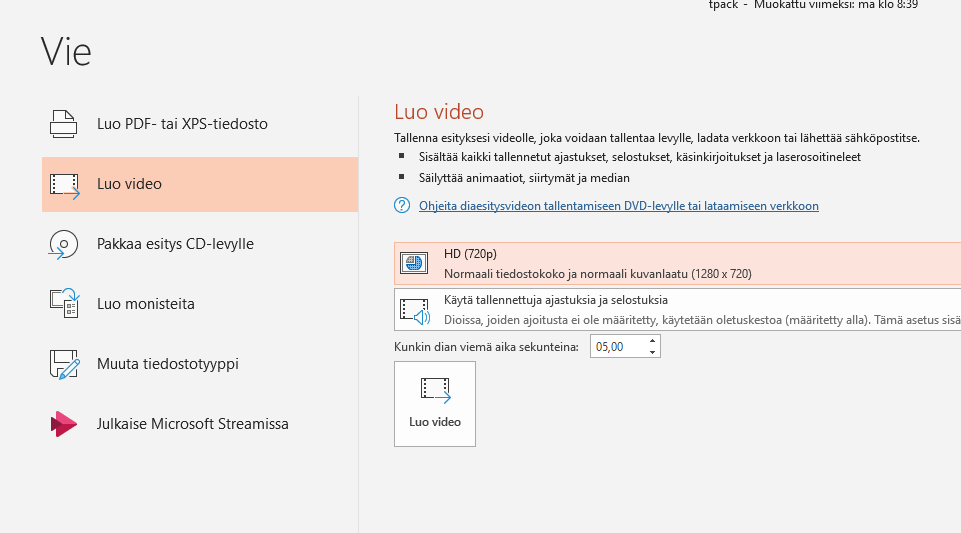
10. MP4-muotoinen video tallentuu koneellesi, josta voit sen joko julkaista (Panopto, Stream) tai jakaa tiedostona.
Mitä kannattaa huomioida?
Jos päätät käyttää kameraa esityksessäsi, niin huomioithan kuvasi taustan. Tarkistathan ettei taustallasi ole mitään arkaluontoista tietoa tai muuta, mitä et halua muiden näkevän.
Lue lisää:
Käytä PowerPointtia monipuolisemmin: voit luoda PowerPointilla helposti kuvioita, esim. artikkeleihisi.
Vinkki päivitetty 5/2022
