Saavutettavuusvaatimusten mukaan julkaistut videot pitää tekstittää. Tekstittäminen on usein aikaa vievää puuhaa, ja sitä on tehty korkeakouluyhteisössä esim. Panopton avulla. Tekoälyn tarjoama automaattinen puheentunnistus nopeuttaa tätä työtä huomattavasti, ja paras sitä hyödyntävä ohjelma on tällä hetkellä Subtitle Edit. Subtitle Edit on tekstitysohjelma, joka käyttää Whisper-tekoälyn puheentunnistusta automaattisten tekstityksen luomiseksi, ja se toimii erittäin hyvin. Subtitle Editiä ja Whisperiä testatiin 10-minuuttisella suomenkielisellä videolla, ja automaattisen tekstityksen jäljiltä ei tarvinnut tehdä yhtään manuaalista korjausta. Pääset asentamaan ohjelman Software Centeristä omalle tietokoneellesi.
Ohjelman asetukset
Ohjelman asetukset on ensimmäisellä käyttökerralla syytä laittaa kuntoon. Klikkaa yläreunan valikossa olevaa Options-painiketta ja sen jälkeen Settings-painiketta. Sen jälkeen laita asetukset seuraavasti:
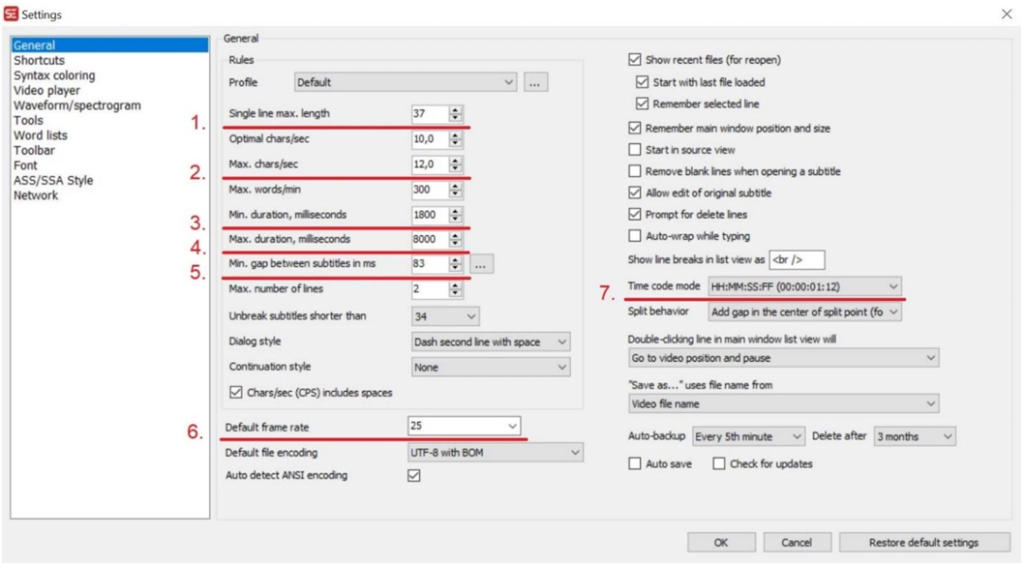
- Rivin enimmäispituus: 37 merkkiä
- Lukunopeus: 12 merkkiä sekunnissa
- Repliikin vähimmäiskesto: 1 800 ms
- Repliikin enimmäiskesto: 8 000 ms
- Repliikkienvälinen vähimmäistauko: 83 ms
- Kuvataajuus: 25 ruutua sekunnissa
- Ajan näyttötapa: HH:MM:SS:FF
Tarkista myös Video player -osiosta, että videosoittimeksi on valittu VLC media player. Jos vaihtoehto on harmaana, etkä voi sitä valita, niin tarkista, että VLC media player on asennettu koneellesi tai siitä on asennettuna viimeisin versio. Pääset asentamaan ohjelman tai sen uusimman version Software Centeristä omalle tietokoneellesi.
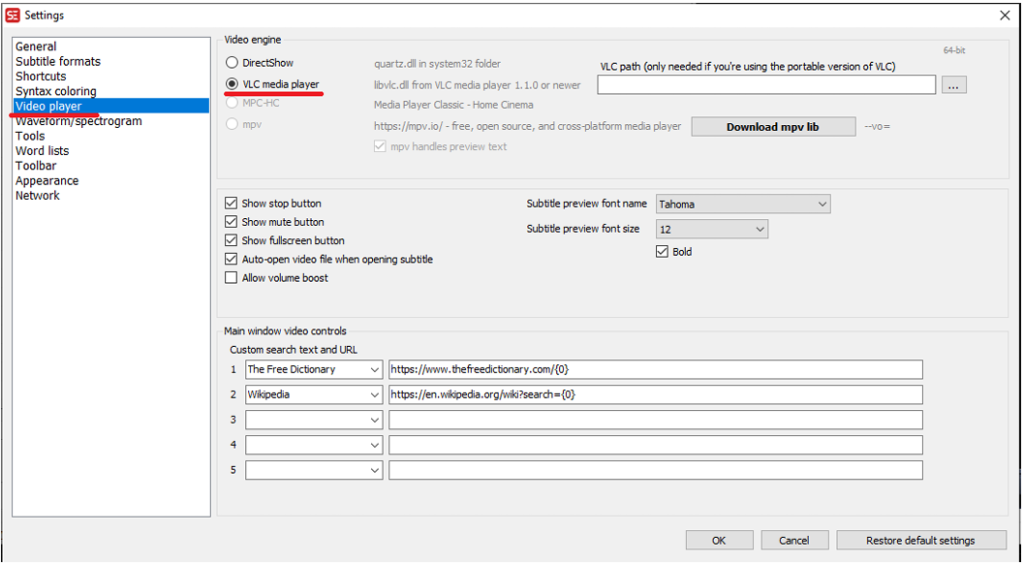
Lopuksi klikkaa OK.
Automaattinen tekstittäminen
Avaa tekstitettävä video- tai äänitallenne valitsemalla Video-valikossa Open video file (huomaa video/audio-valinta oikealla alhaalla).
- Lataa ensimmäisellä ajokerralla ohjelman ehdottama lisäosa mpv klikkaamalla nappia Download and use ”mpv” as video player.
- Valitse Video-valikosta Audio to text (whisper).
- Lataa ensimmäisellä ajokerralla ohjelman ehdottamat lisäosat FFmpeg ja Purfview’s Faster-Whisper.
- Anna Engine-kohdassa (puheentunnistusohjelma) olla oletusarvo (tätä kirjoitettaessa Purfview’s Faster-Whisper), koska se on tarkistettu toimivaksi.
- Valitse tallenteessa puhuttu kieli Choose language -kohdasta.
- Valitse Choose model -kohdan kolmen pisteen valikossa kielimalli, jolla haluat tehdä puheentunnistuksen. Suosituksena on Large-v3. Se tunnistaa puheen parhaiten, mutta on myös hitaampi. Puheentunnistus kestää mallilla n. 3 kertaa tallenteen kestoajan. Ensimmäisellä ajokerralla ohjelma lataa kielimallin tietokoneelle, ja lataamisessa voi myös kestää kauan, koska esim. Large-v3 mallin koko on yli 3 GB.
- Lataa ensimmäisellä ajokerralla ohjelman mahdollisesti ehdottamat lisäosat (Cublas, cuDNN libs).
- Valitse Generate käynnistääksesi tallenteen käsittelyn.
- Kun tekstitys on tuotettu puheentunnistuksella, voit tehdä editorissa korjauksia tekstityksen SRT-tiedostoon.
- Tallenna teksti valitsemalla File-valikosta Export – Plain text. Samalla voit valita tekstin muotoilua, kuten aikakoodit ja rivitys.
Tekstitysten liittäminen videoon Panoptossa
Subtitle Edit tallentaa tekstitykset SRT-tiedostona. Voit liittää tekstitystiedoston videoosi Panoptossa seuraavasti:
- Avaa Panoptossa kansio, jossa video on. Klikkaa videon päällä olevaa ratasta (Settings).
- Valitse vasemman laidan valikosta Captions. Jos videoon on lisätty tekstityksiä jo aiemmin, ne näkyvät Available Captions -otsikon alla.
- Uudet tekstitykset ladataan Upload Captions -otsikon alta. Valitse pudotusvalikosta tekstityksille oikea kieli. Paina sen jälkeen Choose file ja avaa haluamasi SRT-tiedosto. Paina lopuksi Upload Captions -painiketta.
- Voit nyt sulkea Settings-ikkunan. Kestää hetki, kun Panopto käsittelee tekstityksiä, minkä jälkeen ne ovat katsottavissa videossa. Joillain selaimilla välilehti tulee päivittää tai avata uudestaan, jotta tekstitykset tulevat näkyville niiden lisäämisen jälkeen.
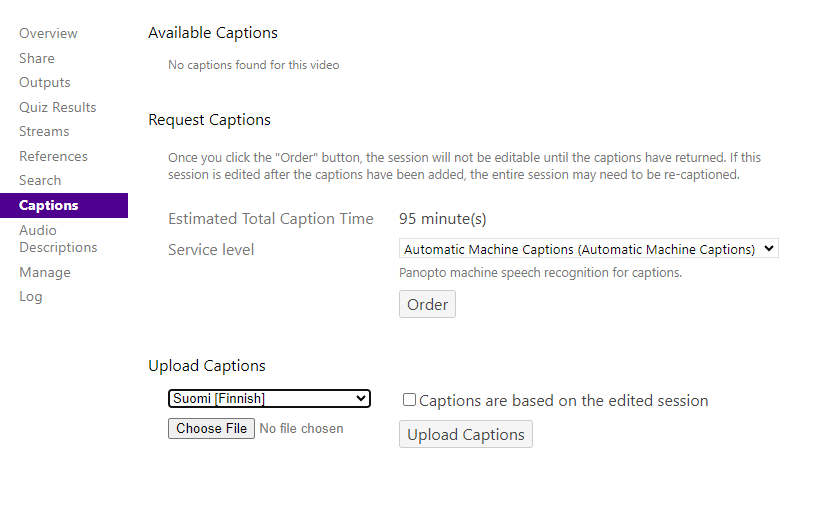
Panoptossa videon katsoja voi laittaa valmiit tekstitykset päälle videon alareunassa olevasta CC-painikkeesta.
