Zoomin Whiteboard työkalua voit hyödyntää Zoom-videotapaamisissa yhteistyön alustana, mutta se toimii myös kokousten ulkopuolella, itsenäisenä valkotaulutyökaluna. Zoomin valkotaulusta löytyy myös erilaisia valmiita suunnittelumalleja, joita voit hyödyntää monenlaisen työskentelyn tukena.
Miten toimin?
Voit käyttää Zoomin valkotaulua nettisemaimen kautta tai koneellesi asennettavan Zoom-sovelluksen kautta.
Selaimessa:
Kirjaudu Zoomiin selaimessa osoiteessa tuni.fi/zoom (linkki). Valitse Sign in.
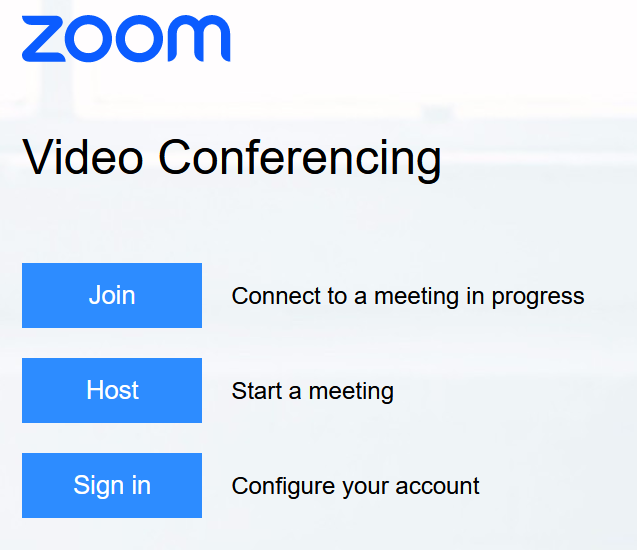
Kirjauduttuasi Zoomiin TUNI-tunnuksella, näkyy valkotaulu-työkalu heti vasemmassa reunassa.
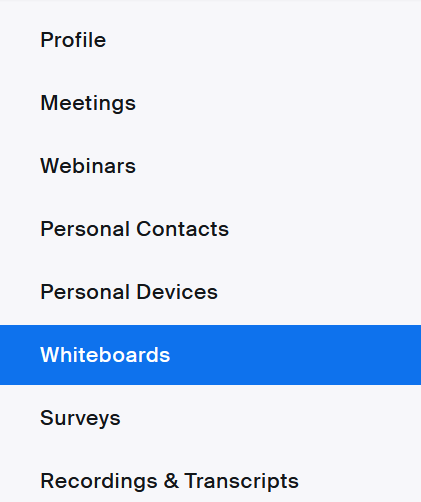
Sovelluksessa:
Jos et löydä koneeltasi vielä Zoom-työkalua, voit ladata sen Software Centeristä. (Software Centeriin pääset, kun kirjoitat nimen työkoneesi hakukenttään).
Valkotaulu-työkalu on käytettävissä yläreunassa olevan välilehden kautta
![]()
Valkotaulun luominen
Sekä selaimen kautta käytettäessä tai erillisessä sovelluksessa valkotaulun luominen ja muokkaaminen toimii samoin.
Sivun alareunassa näet omat, aiemmin luomasi valkotaulut ja välilehdistä voit katsella viimeisimpiä valkotauluja, sinulle jaettuja tauluja.
Kun lähdet luomaan uutta valkotaulua, valitse, että haluatko luoda taulun tyhjään pohjaan (New whiteboard) vai käyttää jotain lukuisista valmiista pohjista (All templates). Valmiita pohjia löytyy eri käyttötarkoituksiin. Valmista pohjaa, sen tekstiä ja muotoja, voit muokata. Voit valita jonkin valmiista suunnittelupohjista, kun aloitat tekemään uutta valkotaulua tai lisätä niitä mukaan kesken työskentelyn. Valkotaulusta löytyy myös hyvä hyvä miellekarttapohja, joten käsitekarttojen rakentaminen onnistuu myös tällä työkalulla.
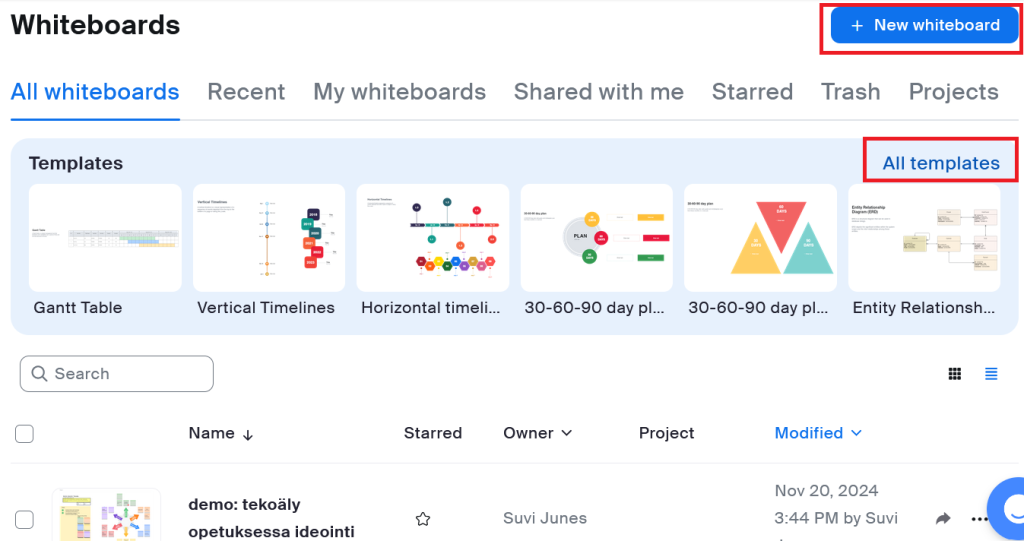
Valkotaulun työkalut ja ominaisuudet
Valitsitpa tyhjän pohjan tai valmiin mallipohjan, näet samat muokkaustyökalut.
Vasemmassa reunassa näet työkalunauhan, jonka työkaluilla voit piirtää, kirjoittaa tai lisätä muistilappuja.
Oikeassa alareunassa näet työkalupalkin, jonka työkalut iittyvät koko taululla liikkumiseen. Käsi-ikonin kautta pystyt tartumaan tauluun ja liikkumaan oikeaan kohtaan. Kartta näyttää koko taulun ja zoomilla pystyt lähentämään ja loitontamaan näkymää.
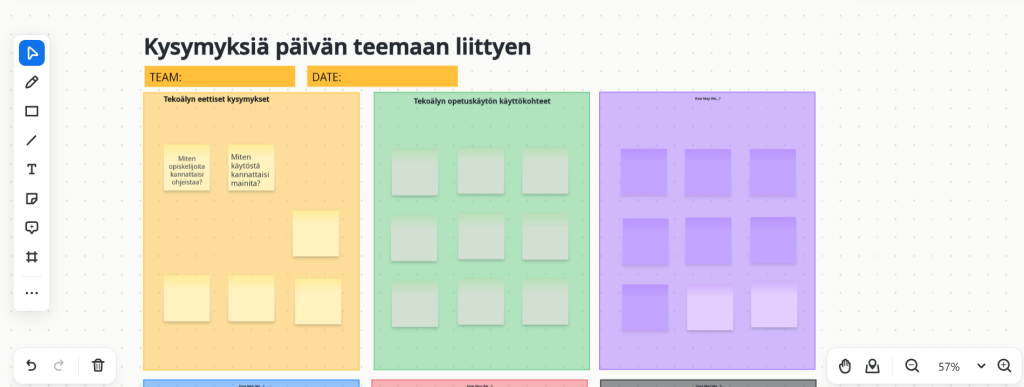
Kaksoisklikkaamalla objektia eli esim. muistilappua pääset kirjoittamaan siihen. yläpuolelle avautuu myös työkalurivi, josta voit valita eri toimintoja. Voit mm. muuttaa tekstin kokoa, objektin väriä, tehdä linkin lisätä kommentin. Objekteja voi myös liittää toisiinsa vetämällä objektien reunoissa olevista pyöreistä pisteistä. Valmista pohjaa ja sen tekstejä ja objekteja voit myös muokata. Voit myös lukita taulun ohjekteja ja osia niin, ettei niiden siirtely tai muokkaaminen onnistu osallistujilta. Jokaisen objektin kohdalta löydät työkalurivistä myös lukko-ikonin.

Valkotaulun jakaminen (ilman Zoom-videotapaamista)
Valkotaulun yläreunasta löydät Share-painikkeen. Jako tapahtuu samoin kuin muissakin M365-työkaluissa. Voit jakaa valkotaulun muille joko muokattavaksi tai vain katsottavaksi. Valkotaulua voit käyttää myös organisaation ulkopuolisten kanssa työskentelyyn. Valittuasi osallistujat, muista valita, että saavatko osallistujat muokata vai vain katsella taulua.
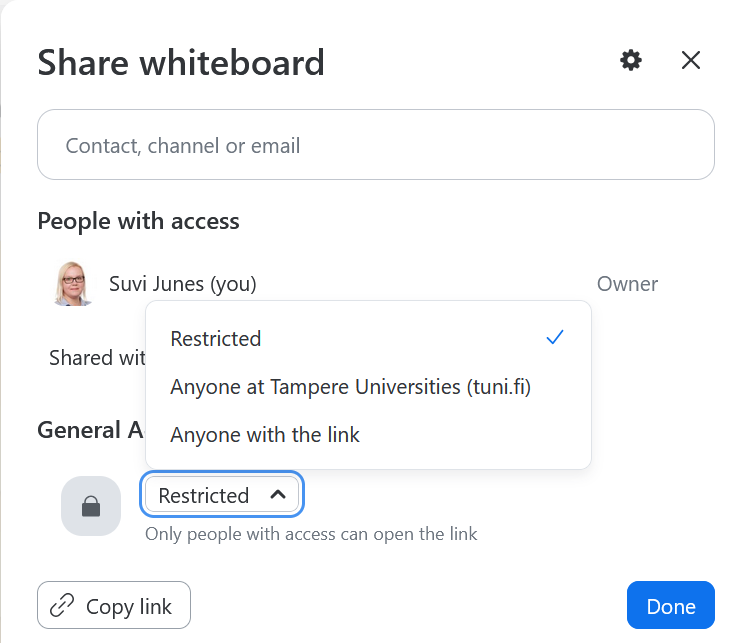
Zoom-videokokouksen aikana:
Uutta valokotaulutyökalua et voi luoda suoraan kokouksessa, mutta voit jakaa luomasi taulun osoitteen kokouksen osallistujille vaikka chatin kautta tai etukäteen.
Jos et ole ennakoinut valkotaulun käyttöä, ja kokouksen aikana haluaisit sitä käyttää, sinulla on Share/Jaa-painikkeen kautta mahdollista käyttää yksinkertaisempaa Zoomin valkotaulua. Se ei kuitenkaan sisällä tässä vinkissa kuvattuja ominaisuuksia.
Mitä kannattaa huomioida?
- Valkotaulun tallennus PDF- tai PNG-muodossa toimii vain selaimessa tai Zoom-tapaamisessa.
- Yhdessä valkotaulussa voi olla 12 sivua.
Lue lisää
Ohjeita löytyy Zoomin blogista.
Vinkki päivitetty 6/2024
