Valkotaulu tai whiteboard on nimensä mukaan vain tyhjä valkoinen taulu tai pinta, johon voi kirjoittaa tai piirtää. Verkko on pullollaan erilaisia valkotaulutyökaluja ja nyt myös Zoomista löytyy sellainen. Voit käyttää valkotaulua osana Zoom-tapaamisia tai irrallisena työkaluna yksin tai yhdessä muiden kanssa. Zoomin valkotaulusta löytyy myös erilaisia valmiita suunnittelumalleja, joita voit hyödyntää vapaasti.
Mitä tarvitsen?
Zoom-tilin (TUNI-tunnukset), Uusimman Zoom-sovelluksen tai vaihtoehtoisesti voit käyttää valkotaulua selaimen kautta. Lisäksi tarvitset ajatuksen siitä, miten aiot valkotaulua käyttää.
Miten toimin?
Voit käyttää Zoomin valkotaulua nettisemaimen kautta tai koneellesi asennettavan Zoom-sovelluksen kautta.
Selaimessa:
Kirjaudu Zoomiin selaimessa osoiteessa tuni.fi/zoom (linkki). Valitse Sign in.
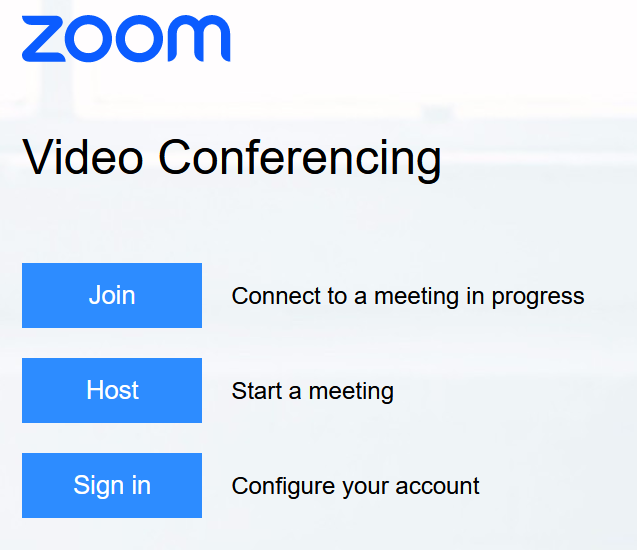
Kirjauduttuasi Zoomiin, näkyy valkotaulu-työkalu heti vasemmassa reunassa (kuva 1).
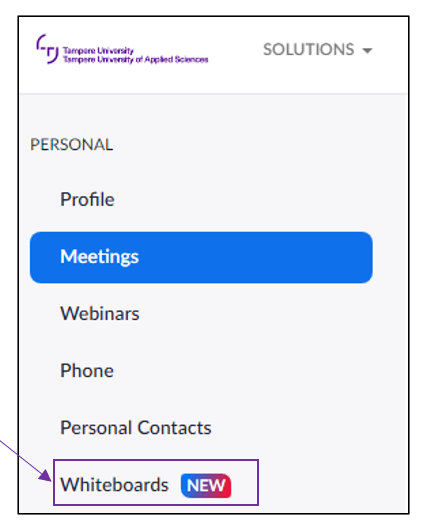
Sovelluksessa:
Jos et löydä koneeltasi vielä Zoom-työkalua, voit ladata sen Software Centeristä. (Software Centeriin pääset, kun kirjoitat nimen työkoneesi hakukenttään).
Valkotaulu-työkalu on käytettävissä yläreunassa olevan välilehden kautta (kuva 2).
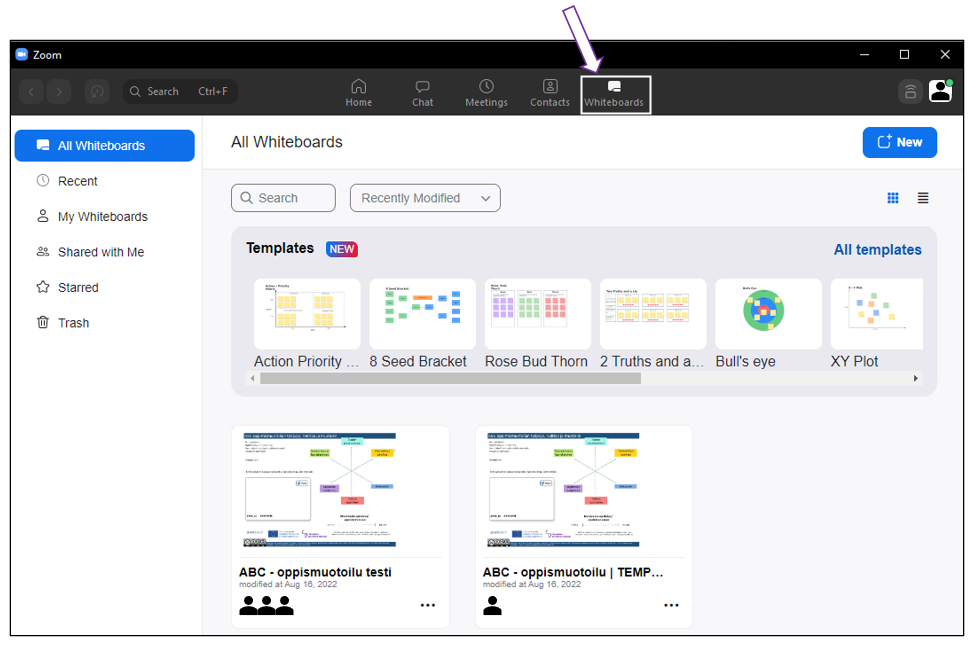
Zoom-videokokouksen aikana:
Uutta valokotaulutyökalua et voi luoda suoraan kokouksessa, mutta voit jakaa luomasi taulun osoitteen kokouksen osallistujille vaikka chatin kautta tai etukäteen.
Jos et ole ennakoinut valkotaulun käyttöä, ja kokouksen aikana haluaisit sitä käyttää, sinulla on Share/Jaa-painikkeen kautta mahdollista käyttää yksinkertaisempaa Zoomin valkotaulua. Se ei kuitenkaan sisällä tässä vinkissa kuvattuja ominaisuuksia.
Valkotaulun työkalut ja ominaisuudet
Zoomin valkotaulun työkalut ovat yksinkertaiset, mutta riittävän moneen tarpeeseen. Voit mm. piirtää, kirjoittaa tai lisätä muistilappuja. Objekteja voi myös liittää toisiinsa vetämällä objektien reunoissa olevista pyöreistä pisteistä, kuten kuvassa 4.
Valkotaulusta löydät myös ison valikoiman erilaisia valmiita pohjia. Voit valita suoraan valmiista suunnittelupohjista, kun aloitat tekemään uutta valkotaulua tai lisätä niitä mukaan kesken työskentelyn. Kuvassa 4 näkyy oppimisen muotoiluun tarkoitettu ABC-mallin pohja, joka on tuotu kuvina Zoomin valkotauluun.
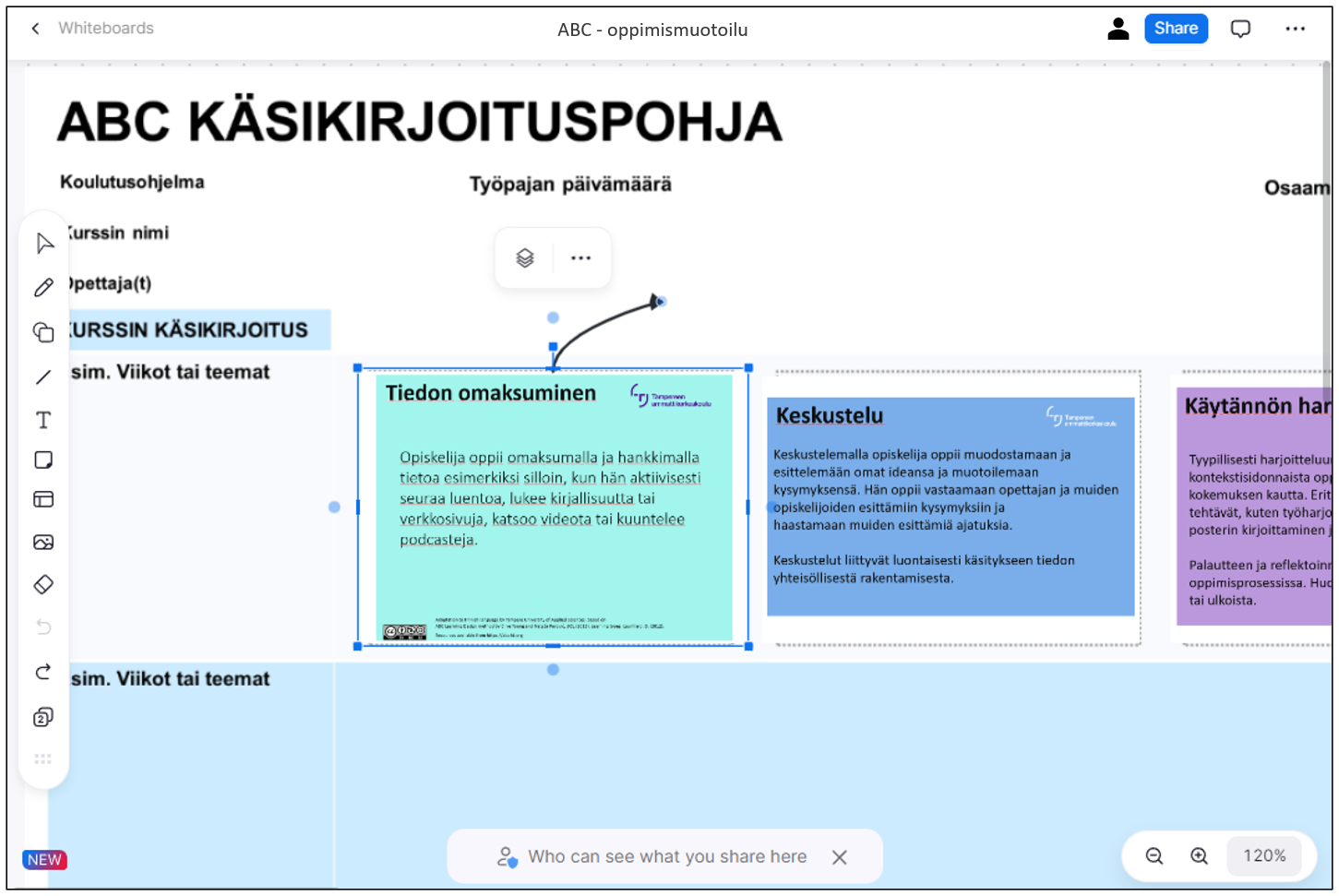
Valkotaulusta löytyy myös hyvä hyvä miellekarttapohja, joten käsitekarttojen rakentaminen onnistuu myös tällä työkalulla. (kuva 5)
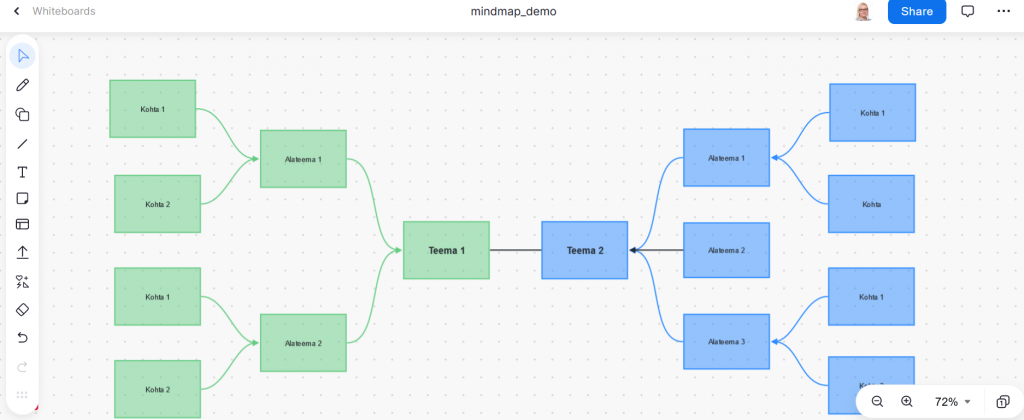
Valkotaulun jakaminen (ilman Zoom-videotapaamista)
Valkotaulun yläreunasta löydät Share-painikkeen. Jako tapahtuu samoin kuin muissakin M365-työkaluissa. Voit jakaa valkotaulun muille joko muokattavaksi tai vain katsottavaksi. (Muokkausoikeus Zoom-tapaamisen ulkopuolella valkotaulua käytettäessä toimii vain organisaation sisäisillä käyttäjillä (TUNI))
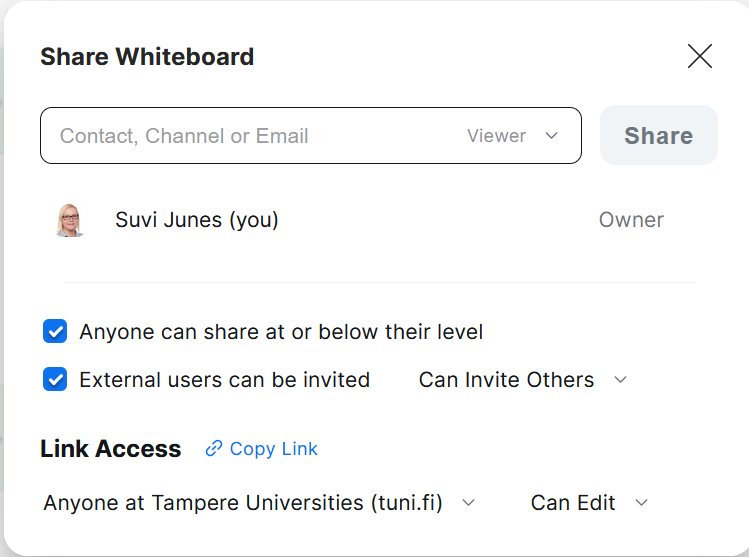
HUOM! Jos jaat valkotaulun antamalla linkin muille käyttäjille. Kannattaa heitä pyytää avaamaan ja kirjautumaan Zoomiin ensin, ennen antamasi linkin syöttämistä selaimeen. Näin linkki avautuu helpommin, ilman erillisiä kirjautumisikkunoita.
Mitä kannattaa huomioida?
- Valkotaulu toimii vain kirjautuneille käyttäjille.
- Valkotaulun tallennus PDF- tai PNG-muodossa toimii vain selaimessa tai Zoom-tapaamisessa.
- Yhdessä valkotaulussa voi olla 12 sivua.
Lue lisää
Ohjeita löytyy Zoomin blogista.
Vinkki päivitetty 6/2024
