Have your set up a Moodle course page but are getting a bit tired of conventional assignment types? Students need exercises that activate them, but the workload of marking their answers may be heavy. The solution could be H5P exercises. The H5P plugin for Moodle enables you to create a variety of exercise types, such as interactive videos, self-study quizzes and learning materials. The point with H5P exercises is that the teacher creates the exercise in advance, complete with the correct answers and feedback. This way, the H5P exercise or materials will support students’ independent learning. This tip introduces you to two exercise types: fill-in-the-blank exercises (Fill in the Blanks and Advanced fill the Blanks) and drag-the-word exercises (Drag the Words and Drag and Drop).
What do I need?
You will find H5P tool from Moodle, so you need a Moodle course page and idea for an exercise.
What should I do?
You can find the H5P plugin in the course editing view by clicking the link Add an activity or resource. Select H5P from the menu and click Add. Then you can select the type of exercise from a list.
Drag-the-words exercises (Drag the Words and Drag and Drop)
Enter a title for your exercise, provide a description (such as instructions for completing the exercise) and create the actual exercise. Type the word to be dragged between the asterisks (*). When ready, the exercise will look like this:
The words that students drag to their correct destinations are shown below.
Drag-and-drop exercises work the same way but students drag images onto words or vice versa.
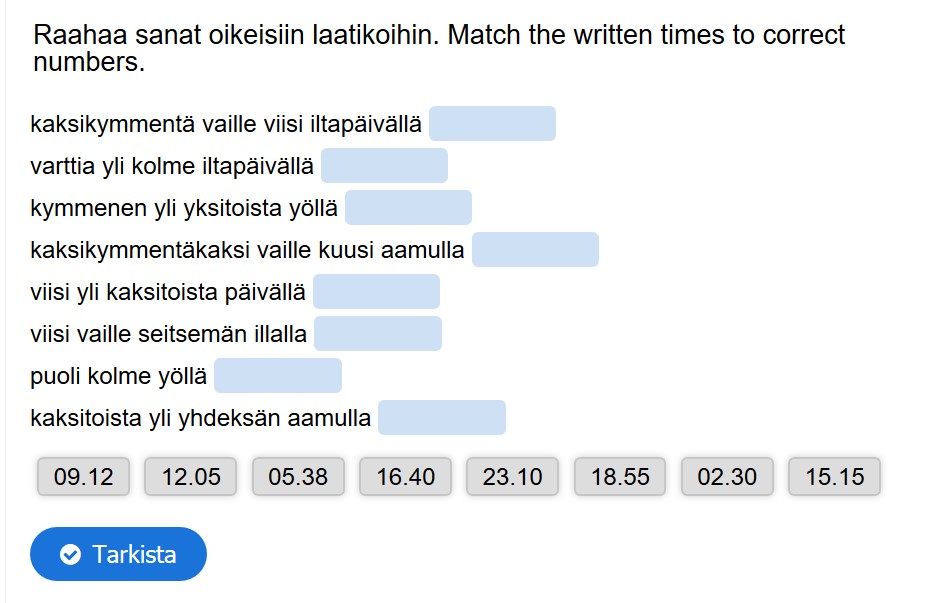
Fill-in-the-blank exercises (Fill in the Blanks and Advanced fill the Blanks)
Enter a title for your exercise, provide a description (such as instructions for completing the exercise) and create the actual exercise. Type the missing word between the asterisks (*). If the correct answer can be written in multiple ways, you must type all the possible variants, separated with a slash (/), between the asterisks. This way the tool will know to accept the answers as correct, as even the slightest deviation from the correct answer (such as an uppercase letter instead of lowercase or a missing comma or full stop) will result in zero marks.
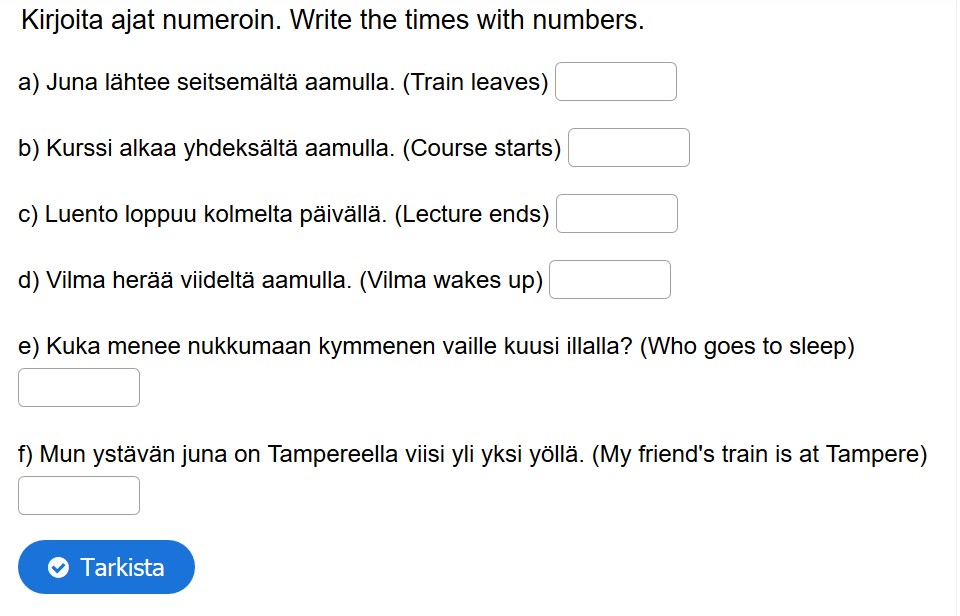
What should I take into account?
As students may complete the exercises using a mobile phone or a tablet, you should make sure your exercises are not too long. As the answer options are displayed at the bottom of the page, students will have to scroll back and forth if the exercise is very long. This may affect their motivation to complete the exercise. Instead of a long exercise, you can first create multiple short ones and finally create one longer exercise that combines your short exercises. To do this, use the Copy function on the top corner of a new exercise page. To ensure you can easily copy your exercises, check the box “Allow download” and, if necessary, the “Embed” option in your earlier exercises (to find the checkboxes, go to the Visibility settings at the end of your exercise).
Read more:
A great deal of instructions and examples are available for using H5P: See the following:
- H5P drag and drop tutorial
- H5P Drag the Words tutorial
- Examples on the Moodle-opet page (Open Moodle support page for teaching staff across the Tampere Universities community)
With the H5P tool, you can create all sorts of new exercises for your courses. Try out the different options and choose your favourites.
Did you know you can transfer/copy your existing H5P exercises to another Moodle course page? This means you do not have to recreate your exercises, for example, when you update your course page ahead of a new academic year.

