With the Completion tracking feature in Moodle, you can create a pathway through your course from start to finish that helps students keep track of their activities and progress. Teachers will also benefit from being able to track student progress. Completion tracking helps you keep the course content clear and organised. This is particular useful, if you create a sequence of activities where students must view certain resources or complete certain activities before moving on to others. This means the course page will initially only display the instructions for completing the first activity.
What do I need?
You need a Moodle page. Read the instructions for creating a Moodle course area.
What do I need to do?
- Enable Completion tracking: Go to your course page in Moodle. Go to the managing tools, click Turn editing on, and then Add completion progress.
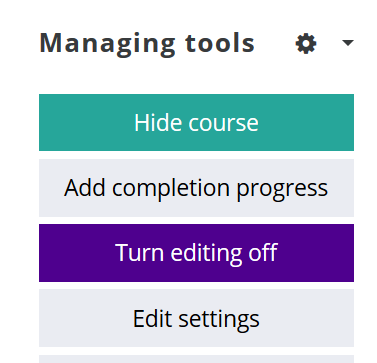
After you enable completion tracking, the Completion progress block will appear on screen. After you have selected the activities included in completion tracking, a progress bar will appear in the Completion progress block in Moodle.
- Select the activities included in progress tracking: You must select each activity that is included in completion tracking as well as determine the activity completion conditions. When you are creating your Moodle course page, you can separately determine whether the student activities are included in completion tracking or not.
You can find these option in setting of every tool under Activity completion – heading):
- Do not indicate activity completion: the activity will be visible to students but is not included in completion tracking.
- Show activity as complete when conditions are met: The teacher selects the criteria that must be met before the activity is marked as complete. The conditions may vary depending on the type of assignment (such as discussion forum: notes and comments provided; assignment: returned).
- Students can manually mark the activity as completed: The activity is included in completion tracking but students can mark it as complete after they have finished it.
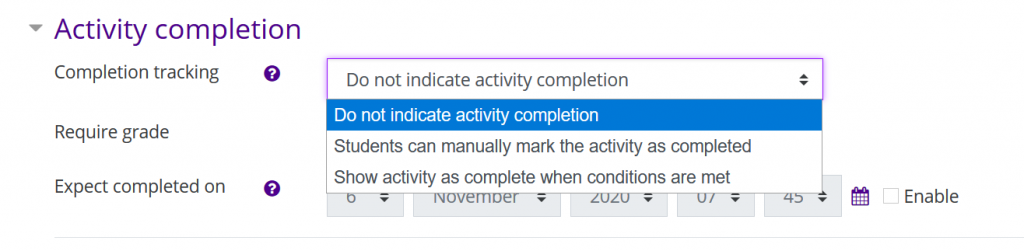
- Restrict access: You can set restrictions that students can only access the next activity after completing the previous activity. Go to the Settings of the tool and under Restrict access -heading you can designate the conditions under which a link to an activity will be revealed.
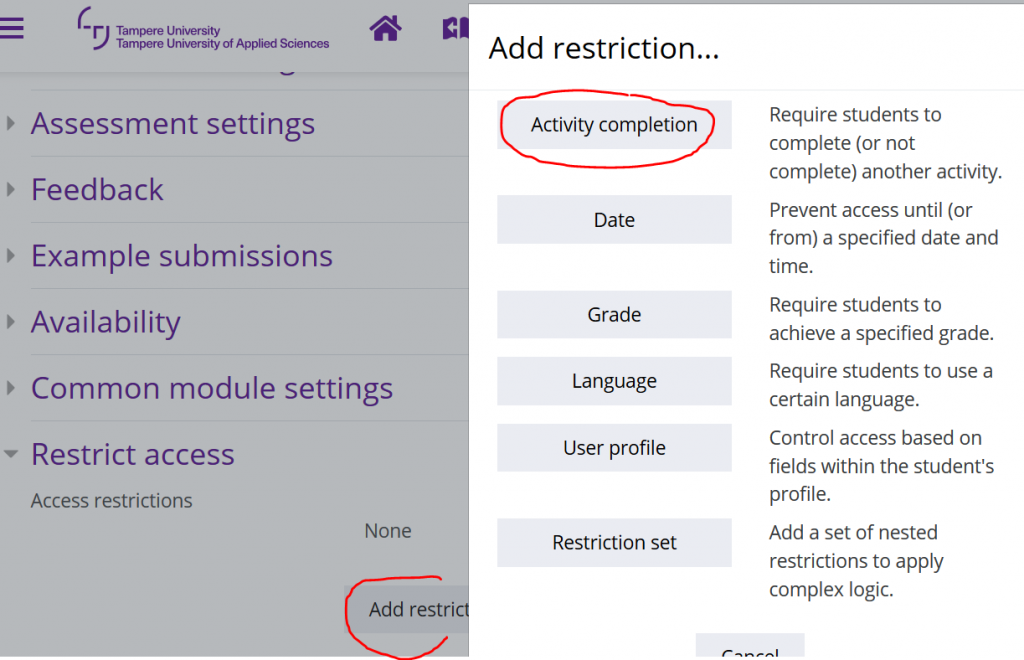
Students’ view:
The Completion progress block shows the activities or resources that students must complete during the course.
The colour codes are:
- Green = the activity has been completed
- Yellow = the activity is almost completed (for example, the student has submitted the assignment, but it has not been graded yet)
- Red = the activity was not completed within the deadline and can no longer be submitted.
- Blue = the activity has not been completed, but there is still time.
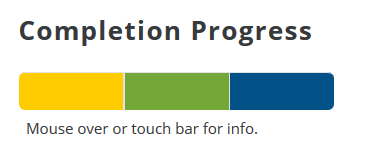
Teacher’s view:
The teacher sees the learning pathway and conditions on the Moodle course page. The student’s view depends on the restrictions set by the teacher, meaning that future activities may be either hidden or shown.
The Completion progress block includes an overview of students, which shows the teacher an overall picture of students’ progress.
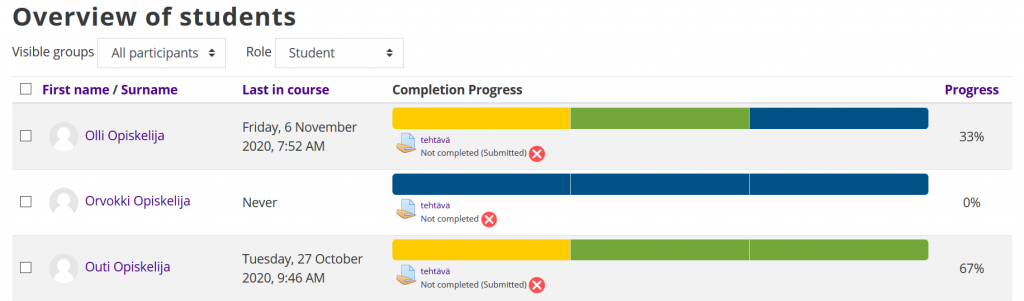
For even more information, go to the admin block (gear icon at the top right corner), select More > Reports > Activity completion to see a table view of your students’ progress.
What should I take into account?
You can also create alternative pathways for completing your course. You can ask the students to choose one from a number of themes and post a message to the discussion board of their selected theme. Then only the resources and activities relating to their chosen theme will be visible to them on the Moodle page.
The teacher can also decide that the score that students receive on a specific activity determines which resource or activity they can access next.
Read more:
Moodle.org: Moodle docs guide
You can also take a look at the user instructions available in Moodle.
