Sometimes a Teams meeting may be attended by such a large number of people that it is not possible for everyone to share their views. Now you can split the participants of your meeting into separate sessions called breakout rooms, so they can talk in smaller groups.
What do I need?
Create a virtual meeting room in Teams and select Turn on new meeting experience.
What do I need to do?
- Turn on new meeting experience in Teams:
- Click on your profile picture on the top right corner of Teams.
- Select Settings.
- Make sure you checkbox Turn on new meeting experience is selected
- Restart the Teams app.
- After the restart, make sure the checkbox remains activated by starting a meeting (it should open in a separate window).
- The meeting settings (audio video, etc.) are now displayed on top of the screen. As the meeting organiser, you will see the breakout room icon, but the participants cannot.
- Create breakout rooms
- Click the breakout room icon and determine how many breakout rooms you need. You can also define whether the participants will be automatically or manually assigned to different breakout rooms.
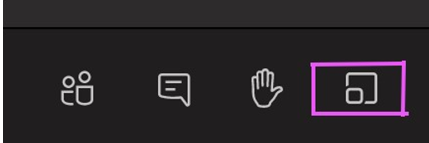
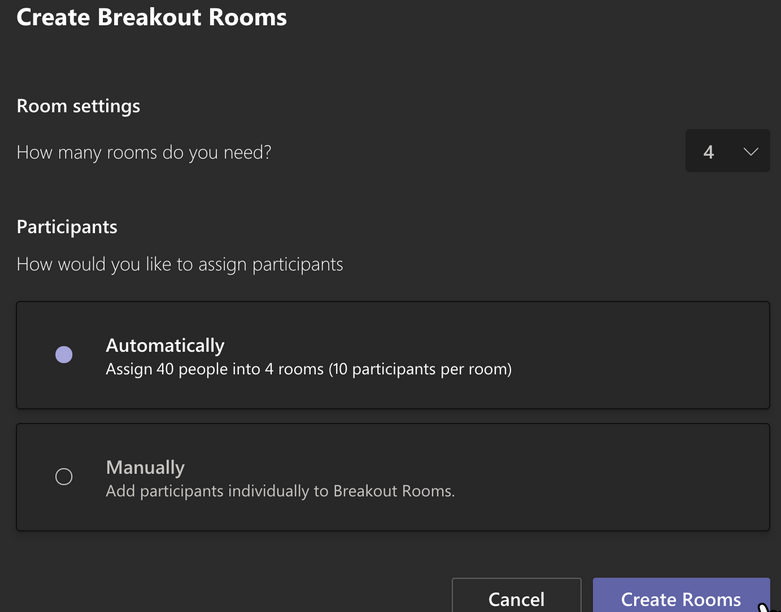
- Open your breakout rooms:
When you open your breakout rooms, the participants will see a notification – the session begins in 10 seconds.
Other options displayed in the meeting organiser’s view:
- The meeting organiser can visit the breakout rooms by clicking Join.
- Open room
- Rename room
- Close room
- Delete room
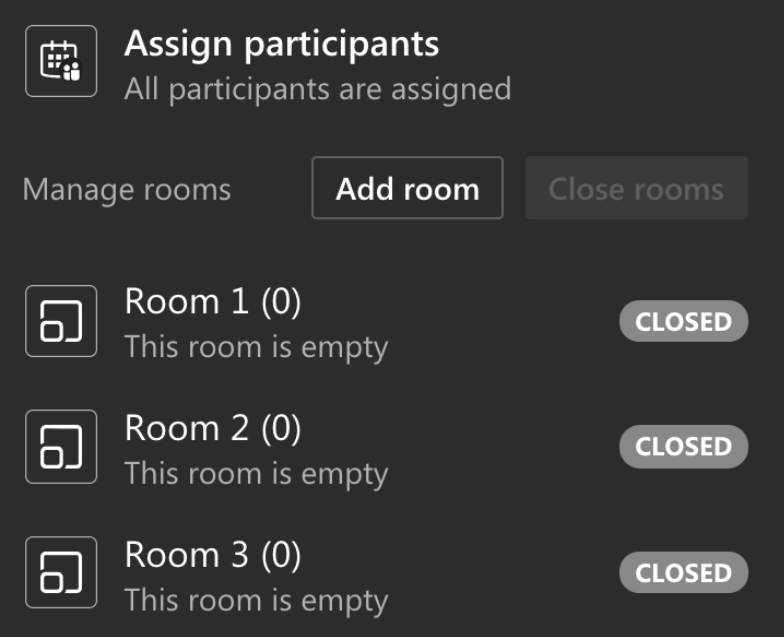
Features available to the meeting organiser:
- The meeting organise can create breakout rooms after joining the meeting from the Teams desktop app.
- The maximum number of breakout rooms per meeting is 50.
- The meeting organise manages the breakout rooms and can add, delete and rename rooms.
- The meeting organiser decides whether the participants are automatically transferred to breakout rooms when they open or whether they need to approve the transfer first.
- The meeting organiser can send notifications that are displayed in the chat windows of all the breakout rooms.
- Only the meeting organiser can join any of the breakout rooms and access the conversations, files, audio recordings, etc.
Features available to the meeting participants:
- The participants can join the meeting with:
- a Windows or Mac computer via the Teams desktop app or a browse
- a Linux computer using a browser
- the Teams app installed on an iPhone or Android phone
- the Teams app installed on an iPhone or Android tablet
- When the participants join breakout rooms, they have presenter rights so they can present and share their screens.
- They cannot add participants to the breakout rooms or copy the meeting information.
- They cannot return to the main meeting or move between breakout rooms.
- The conversations, files and recordings created during the meeting are visible to the breakout room members and the meeting organiser.
- Only the meeting organiser has access to links, but the organiser can share the link with the participants.
- The breakout room feature is not supported if a participant joins the same meeting and same account using multiple devices.
What should I take into account?
- The meeting organiser can create breakout rooms as soon as the meeting invite has been created.
- Breakout rooms can only be created using the Teams desktop app, not a mobile device or a browser.
- All the participants must have selected the Turn on new meeting experience checkbox and have a sufficiently recent version of Teams to be able to join breakout rooms.
- External participants can be transferred to the breakout rooms if they joined the meeting via the Teams app.
- If a participant clicks Leave in a breakout room, he or she will leave the entire meeting. If a participant rejoins the meeting, he or she will return to the main meeting.
- If the meeting organiser leaves in the middle of the meeting, it will not affect the breakout rooms. If meeting organiser ends the meeting, it ends for all the participants.
- As it is not possible to set a deadline for the breakout rooms, the meeting organiser must inform the participants when it is time to stop.
- Some meeting rooms (1 on the Hervanta campus and the city centre campus) are equipped with Teams meeting room systems. Participants who join the meeting using this system cannot be assigned to a breakout room. They can continue the discussion in the main meeting.
Read more
You can create breakout rooms in Zoom. Read this tip to learn more.
