Sway is a digital storytelling app for creating interactive and visual content. It is included in the Office 365 suite. You can start creating a Sway by adding your own text and pictures, and the built-in design engine will bring your presentation to life with interactive content. Your Sway can include text, images, video and audio. You can share your finished Sway by sending a link to the recipients. Your Sway will be automatically saved to the Sway cloud services.
Sway is an excellent tool for creating and sharing learning materials, because it gives your content a striking visual aesthetic and offers you a range of design options. You can, for example, create presentations and blog posts with Sway and either embed video content published in Panopto or add a video file stored on your computer to your Sway. This demo shows you how to embed video content to your Sway.
Example of learning materials created with Sway:
Watch this demo that showcases content created with Sway alongside the onion model depicting all the digital tools that are available to support teaching at Tampere Universities.
What do I need?
- To create a presentation with Sway, you need to sign in to Office 365. Sway is available in the O365 app launcher.
- Please be sure to liven up your Sway with images that you are authorised to use. Read this tip to find out more about free stock photos and copyright principles. Tip: use your own photos in your Sway!
- Content you want to include in your Sway. It can be text, image, video or audio.
What do I need to do?
- Read this tip to find instructions for creating a Sway.
- If you want your Sway to reflect the visual identity of Tampere Universities, visit the marketing materials bank and make a note of the hexadecimal colour code of our violet signature colour, so you can use it in your Sway.
Add the hex colour code to your Sway:
Select the Design tab on the menu bar of your Sway. Click on Styles on the top right corner. Select Customize in the Styles pane.
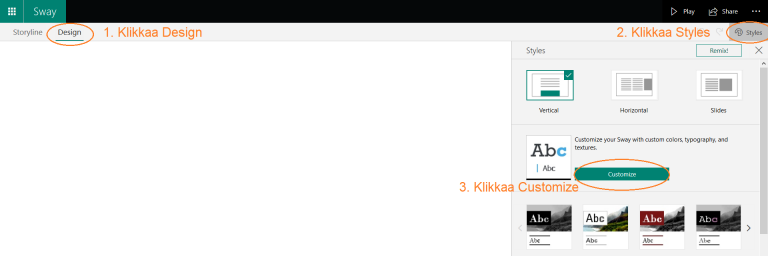
Select Custom.
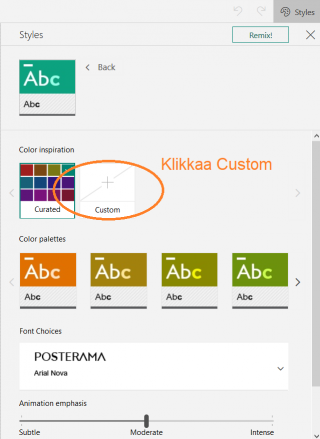
Enter the hex code into the text box (you can also use the rgb code).
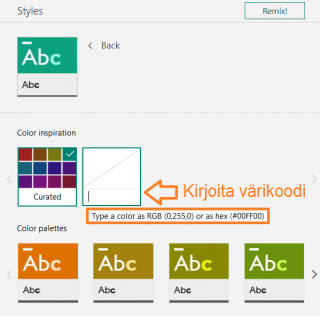
What should I take into account?
- You can still edit your Sway after sharing a link to it. You can, for example, share the link in Moodle and edit your Sway when necessary without breaking the link.
- Students can use Sway as well, for example, when completing assignments.
- Sway also includes a range of pre-designed templates that you can use.
Read more:
Microsoft’s instructions for using Sway
Other tips for using Sway in the Digital Toolkit
Sway tutorials in the Wistec Online e-learning portal (click Office 365 and log in with your TUNI username and password)
