Messages in Teams channels can contain more than just text, and you can also make them more visual. This tip shows you how to edit the conversations in the Teams area.
What do I need?
You can access Teams via the desktop version installed on your computer or the online version via a web browser at Teams.microsoft.com.
What do I need to do?
By default, when you go to a channel in the Teams area, you will be taken to the channel’s discussion area (Posts). At the bottom of the page you will find the post editor. If your post is a simple text message, you can just type it into the editor and send it to others by pressing the arrow or enter key. However, if you want to edit your message, select the editor icon below the text field. You will see an extended editor where you can find a wide range of editing tools.
![]()
In addition to the standard chat message, you can choose the Announcement message type to highlight your message among other conversations.
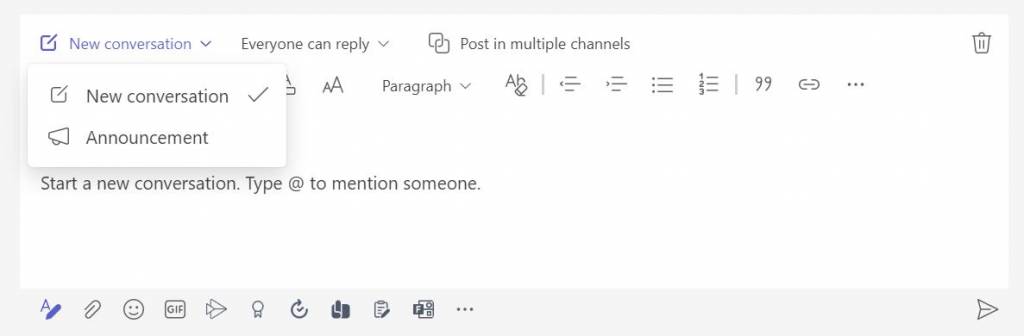
When you select the Announcement type, you can edit the title of your message and even add a picture. You can also format the text in different fonts and colours and choose whether or not you want to reply to the message. An announcement can look like this:

