Videos are an excellent platform for students to demonstrate their learning. Students can create a video to deliver a presentation, record an interview, complete a group assignment or demonstrate their speaking skills in a foreign language, among other things. Students can record and process videos using, for example, their phone. However, Moodle’s file size limit may prevent students from submitting video assignments via Moodle. The solution may be Microsoft Stream, which is part of the O365 suite. Stream is an ideal choice especially if you are already working with your students in Microsoft Teams, which means they are already members of a team in Teams.
What do I need?
Go to the O365 app launcher and select Stream. You also need a video that you publish via Microsoft Stream. You can create videos using the recording feature in Teams or PowerPoint, or a video app such as Flipgrid.
What do I need to do?
As the teacher, you must first create a group in Stream (O365 – Stream – My content – Groups – Create group) and add the students attending your course as members. You can create one or more channels that the students will use to upload their videos. The teacher can copy the channel URL from the address bar of the browser and add the link, for example, to the course page in Moodle. Students will see the group and its channels when they access Stream via the O365 app launcher.
When a student navigates to the group (and channel) page and uploads a video, only the group members will be able to view the video by default. However, when uploading a video, it is always best to check the settings in the Permissions section to ensure the video is not accidentally published to the entire organisation. The checkbox Allow everyone in your company to view this video must be unselected. (Here “Salli kaikkien yrityksessäsi katsoa tämä video”)
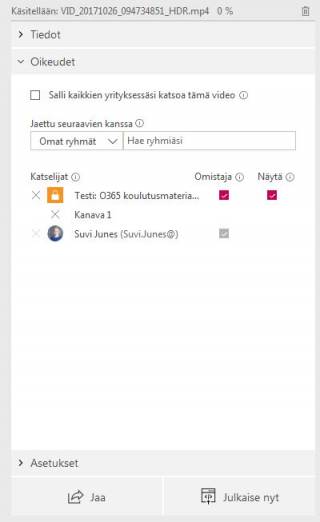
If comments are allowed on a video, the users who are able to access the video will also be able to add comments.
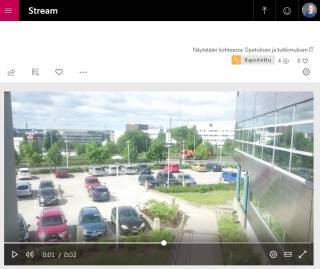
What should I take into account?
When you are recording a video, make sure there is no sensitive information visible in your background. Check that your microphone is not picking up any distracting background noises.
If you ask your students to submit video assignments via Stream, remind them to follow the rules of netiquette, so no videos submitted by students are shared via social media. Please delete unnecessary videos from your Stream channels when they are no longer needed.
Read more:
Stream is being continuously developed alongside the entire O365 suite of applications. For the most up-to-date instructions, please visit Microsoft’s website. Remember to make sure you do not accidentally make your Stream videos available to all our staff and students1 Read this tip to learn how to control access to your videos.
Try Flipgrid, if you are tired of using Teams, PowerPoint, Zoom or Panopto. Please note! Clicking on the above links will take you to the Digital Toolkit (Teams, PowerPoint, Quick), the intranet (Zoom, Panopto) and Matleena Laakso’s blog (Flipgrid in Finnish).
Please note: Did you know you can also deliver live events with Microsoft Stream? Open Stream from the O365 app launcher and watch the video tutorial on the main page. Enjoy experimenting with Stream!
