Whiteboard is a digital whiteboard tool in M365 that allows you to brainstorm, sketch and structure things in collaboration with others. You can find the Whiteboard tool in M365, but this tip describes how to use it in Teams meetings.
What do I need?
Create a meeting invitation and attach a Teams meeting link.
What do I need to do?
Once you’ve joined a Teams meeting, turn on Whiteboard during the meeting as if you were going to share your screen. Click the Share button and select Microsoft Whiteboard.
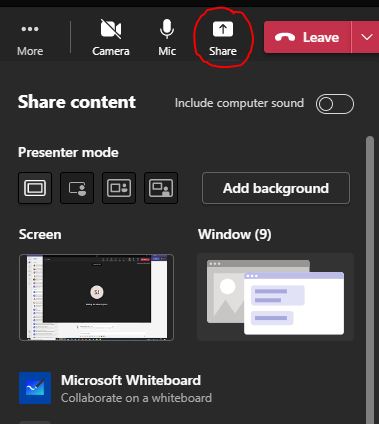
You can choose whether you want to share the whiteboard as a presentation, meaning that participants cannot edit it, or whether you want to give editing rights to all participants.

The whiteboard will now open up for meeting participants to view or edit. Find out more about the features and tools of the Whiteboard in this tip. All of meeting tools, such as reactions and chat, are still available to you from the top of the view.

When you want to stop working, click the Stop presenting button at the top of the table. If you want to start working again, click on the Share button and choose the Whiteboard again.
Using the Whiteboard after the meeting
The Whiteboard you used in the Teams meeting is saved and can be viewed and used after the meeting via the Teams chat window. You can find the chat for each meeting from the Chat tab. If a Whiteboard was used in the meeting, you will see it on a separate tab. You can also edit the Whiteboard after the meeting, so in recurring meetings it can be used also between meetings.
Of course, you can also find the Whiteboard in the Whiteboard tool in M365.

Preparing the whiteboard before the meeting
If you want to prepare a Whiteboard before the meeting, you can access it via the Calendar tab in Teams. In Teams, select the Calender tab on the left-hand side and click on the relevant meeting. In the window that opens, click Edit to start preparing the meeting Whiteboard in advance.

In the meeting editing view, you will see a Whiteboard tab at the top of the page and you can edit it. For example, you can choose one of the ready-made templates to pace your work during the meeting or create content that participants can modify.
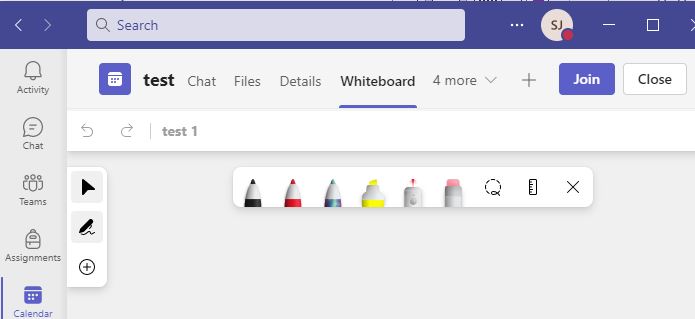
What should I take into account?
When used in teams, the Whiteboard can also be used by participants from outside the organisation who are present at the meeting.
